Cách làm video từ ảnh bằng Proshow Gold, đơn giản và nhanh chóng
Bạn đang muốn tìm cho mình một công cụ làm video từ ảnh chuyên nghiệp, dễ sử dụng nhưng có nhiều chức năng và hiệu ứng hấp dẫn. Hôm nay mình sẽ mang đến cho bạn một phần mềm tạo video từ ảnh thỏa mãn tất cả những yếu tố trên đó là Proshow Gold. Cùng theo dõi bài viết để tìm hiểu về những công cụ tuyệt vời ấy thôi nào!

Bố cục bài viết gồm 3 phần:
- Giới thiệu chung về Proshow Gold
- Cách download cài đặt Proshow Gold
- Cách tạo video ảnh từ Proshow Gold
1. Giới thiệu chung về Proshow Gold
- Proshow Gold là người anh em gần gũi trong gia đình Photodex của Proshow Producer. Phần mềm này nhìn chung còn dễ sử dụng hơn Proshow Producer. Nó hướng đến việc thiết lập một video ảnh nhanh dựa trên những cài đặt có sẵn nhưng cũng không kém phần đa dạng. Nếu bạn muốn tìm một giải pháp đơn giản hơn nhanh chóng hơn Proshow Producer, hãy chọn phần mềm này nhé.
- Proshow Gold có những ưu nổi bật như: Hiệu ứng đa dạng phong phú, nhiều chủ đề cho bạn lựa chọn, giao diện làm việc chuyên nghiệp (được chia thành các ô giúp người dùng dễ dàng thao tác, bao quát các bước khác nhau trên cùng một màn hình),…
2. Cách download cài đặt Proshow Gold
- Cách download: Download Proshow Producer phiên bản mới nhất tại đây
- Cách cài đặt: Mở file cài đặt vừa download -> Chọn Next -> Tiếp tục chọn Next -> Chọn I Agree -> Chọn Next -> Chọn Install -> Chờ quá trình cài đặt hoàn thành -> Chọn Finish -> Restart lại máy nếu muốn -> Hoàn thành.
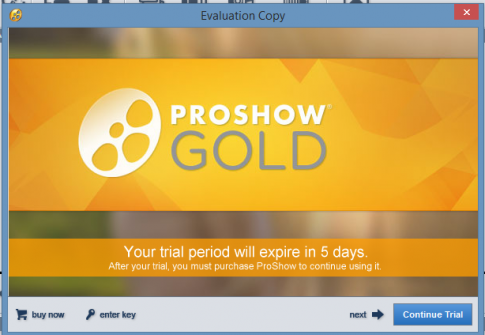
Lưu ý: Đây chỉ là bộ dùng thử 15 ngày, nếu bạn muốn sử dụng công cụ này lâu dài hãy mua chúng nó nhé.
3. Cách tạo video ảnh từ Proshow Gold
Cách làm tổng quan: Mở phần mềm -> Thêm ảnh vào video, thêm caption nếu muốn -> Chèn nhạc cho trình chiếu -> Chỉnh hiệu ứng, theme -> Chọn Save để lưu trình chiếu -> Hoàn thành.
- Bước 1: Mở phần mềm. Thêm ảnh vào video, thêm caption nếu muốn
- Chọn thư mục chứa ảnh của bạn trong phần Folder List, các ảnh trong thư mục bạn chọn ở phần này sẽ hiển thị ở phần File list. Để thêm ảnh, bạn kéo ảnh từ File list vào phần này Slide list.
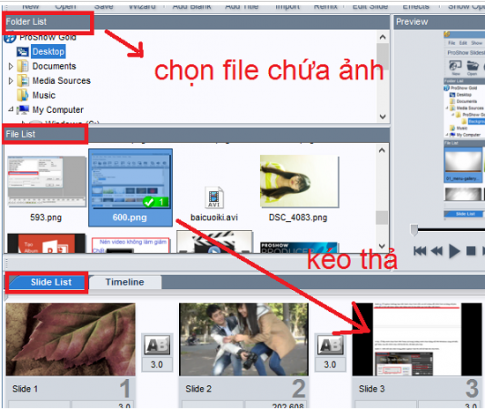
Lưu ý: Bạn hoàn toàn có thể chèn video vào video ảnh của bạn bằng các bước tương tự như trên.
- Để chọn thời gian hiển thị cho từng ảnh bạn chọn vào ô thời gian ở dưới mỗi ảnh (ở phần Slide list) và nhập thời gian bạn muốn. Còn nếu bạn muốn chỉnh lại thời gian chuyển cảnh giữa các ảnh hãy kích đúp chuột vào chữ AB giữa hai ảnh và nhập khoảng thời gian chuyển cảnh bạn muốn.
- Nếu bạn muốn thêm chú thích cho từng ảnh, hãy chọn kích đúp chuột vào ảnh đó ở phần Slide List và nhập chữ cần hiển thị ở ô Caption Text. Cuối cùng bạn chọn OK khi đã nhập xong.
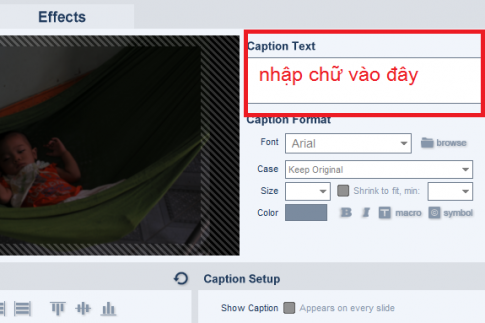
- Bước 2: Chọn nhạc nền cho video
Chọn thư mục chứa file nhạc hay âm thanh của bạn cần chọn ở mục Folder list, tất cả các mục âm thanh trong thư mục bạn chọn sẽ hiển thị ở phần File list. Bạn kéo file âm thanh cần chọn từ File List vào SoundTrack (tương tự như phần thêm ảnh vào video)
Để chỉnh các hiệu ứng âm thanh cho video, bạn nhấn đúp chuột vào phần Sound Track, chọn edit Fades and Timing để chỉnh thời gian cho file âm thanh.
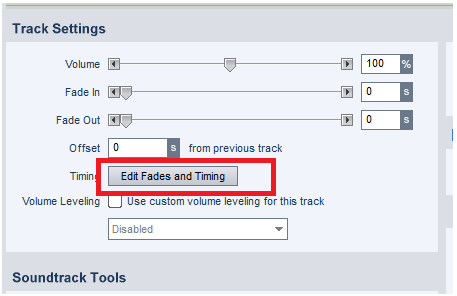
Trong cửa sổ hiện ra, bạn có thể chỉnh thời gian âm thanh bắt đầu và kết thúc cùng hiệu ứng âm thanh to dần nhỏ dần với Fade in và Fade out.
Nếu bạn chỉ muốn chọn một đoạn âm thanh làm nhạc nền cho mình, bạn hãy thiết lập hai thông số Start and End. Với Start là thời gian bắt đầu phát nhạc và End là thời gian kết thúc. Lưu ý các mốc thời gian này được tính bằng giây nhé. Ví dụ mình muốn nhạc bắt đầu từ giây thứ 30 và kết thúc vào giây thứ 120 của bài hát, mình thiết lập giá trị của Start là 30 và End là 120.
Chỉnh các thông số Fade in và Fade out giúp cho nhạc nền của bạn có độ to nhỏ vào đầu và cuối của video.
- Fade in: giúp nhạc của bạn to dần từ đầu đến vị trí Fade in.
- Fade out: giúp nhạc của bạn nhỏ dần từ vị trí chọn Fade out đến hết.
Lưu ý rằng: giá trị của Fade in tính từ đầu đoạn nhạc bạn chọn ở phần Start. Có nghĩa là nếu bạn đặt Start là 30, Fade out là 15 thì thực tế giá trị 15 tính từ giây thứ 30 của đoạn nhạc gốc (giá trị 15 của Fade in chính là 45 trên file nhạc gốc). Trong khi đó giá trị Fade out lại tính từ thời điểm kết thúc trở về trước.
Cuối cùng bạn chọn Ok để lưu các cài đặt về thời gian.
- Bước 3: Chọn hiệu ứng cho Slide
Proshow Gold đã có riêng một mục để cài đặt hiệu ứng cho cho các slide, bao gồm Kiểu Slide, hiệu ứng chuyển cảnh và chủ đề. Đầu tiên hãy chọn Silde ảnh bạn muốn chỉnh hiệu ứng ở phần Slide List. Tiếp theo bạn chọn ô FX (EFFECTS) ở thanh công cụ. Trong phần này có vô vàn những hiệu ứng cho bạn lựa chọn. Mở các Tab tương ứng để chọn lựa, với:
- Slide Styles: Kiểu Slide
- Transitions: Hiệu ứng chuyển cảnh
- Themes: Chủ đề cho Side
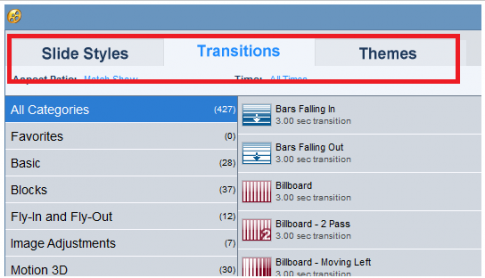
Lưu ý: Để chọn một hiệu ứng giống nhau cho nhiều slide bạn có thể chọn nhiều slide ở phần Slide list bằng cách giữ ctrl và tích chọn các ảnh muốn chỉnh chung hiệu ứng. Sau đó bạn chọn những hiệu ứng như bình thường nhé.
- Bước 4: Lưu video
Sau khi đã hoàn thành video của mình hãy xem lại ở ô Preview (trong suốt quá trình làm bạn có thể sử dụng ô này để xem và chỉnh sửa cho phù hợp). Nếu bạn thấy đã hài lòng với sản phẩm của mình. Hãy chọn ô Publish, chọn For Computer, chọn Custome video file, chọn định dạng và chất lượng phù hợp rồi bấm Create. Cuối cùng bạn chọn thư mục lưu video và đặt tên cho sản phẩm rồi bấm OK để hoàn thành. Chúc mừng bạn đã có một video ảnh cho riêng mình rồi đấy.
Lưu ý: Nếu bạn muốn lưu quá trình làm khi chưa hoàn thành xong video, hãy chọn ô SAVE ở thanh công cụ, quá trình làm của bạn sẽ được lưu lại với biểu tượng mặc định là Icon Proshow Gold. Để tiếp tục làm, hãy mở file đó ra nhé.

Các bài viết liên quan:
- Hướng dẫn làm video từ ảnh có sẵn với phần mềm Proshow Producer
- Hướng dẫn cách làm, cách tạo Video nhìn lại năm 2016 trên Facebook
Kết luận: Mong rằng bài viết đã giúp các bạn có một hoàn thành một video ảnh chuyên nghiệp và cá tính cho riêng mình với phần mềm chuyên nghiệp Proshow Gold. Để biết thêm nhiều phần mềm hay cũng như thủ thuật hấp dẫn khác hãy thưỡng xuyên truy cập Tech12h.com nhé.
Làm video ảnh từ Proshow Gold; Video ảnh với Proshow Gold; Làm video bằng Proshow Gold;Video ảnh Proshow Gold
Xem thêm những bài khác
Giải bài tập tất cả các lớp học | Những thủ thuật tin học hay |

Bình luận