Đăng nhập tài khoản Microsoft trên win 8, 8.1 win 10
Từ win 8 trở lên, ngoài tài khoản cục bộ (Local account) ta có thể sử dụng tài khoàn Microsoft để đăng nhập máy tính của mình. Vậy đăng nhập bằng tài khoản Microsoft có ích lợi gì? Làm cách nào để đăng nhập tài khoản Microsoft trên window của bạn, hãy theo dõi bài viết dưới đây của mình để biết câu trả lời nhé.
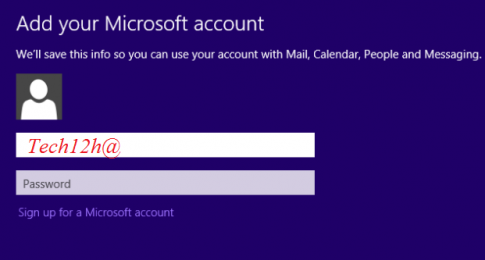
Bố cục bài viết gồm ba phần:
- Tại sao nên đăng nhập tài khoản Microsoft vào window
- Cách tạo tài khoản Microsoft
- Cách đăng nhập tài khoản Microsoft vào máy tính của bạn
1. Tại sao nên đăng nhập tài khoản Microsoft vào window
Ở các phiên bản window trước (win vista, XP hay win 7), khi bạn đặt mật khẩu cho máy tính đồng nghĩa với việc bạn tạo một local account (tạm gọi là tài khoản cục bộ) trên máy tính của mình. Tài khoản này chỉ giúp bạn bảo vệ máy tính của mình khỏi bị xâm nhập ngoài ý muốn. Nhưng với tài khoản Microsoft trên win 8, 8.1, 10 có thể giúp bạn nhiều hơn thế:
- Đầu tiên, tài khoản Microsoft khi đăng nhập trên window vẫn sẽ bảo vệ máy tính của bạn an toàn bằng mật khẩu
- Thứ hai tài khoản Microsoft giúp bạn có thể cài game, phần mềm an toàn và phong phú trên ứng dụng Store của window. Cách cài game ứng dụng trên Store của window ở đây bạn nhé.
- Thứ ba, tài khoản Microsoft giúp bạn đồng bộ hóa dữ liệu của mình trên những máy tính chạy cùng phiên bản window. Click vào đây để tìm hiểu chức năng thú vị này nhé.
2. Cách tạo tài khoản Microsoft
Nếu bạn chưa có tài khoản Microsoft, hãy làm theo những bước đơn giản sau để tạo một tài khoản cho riêng mình nào:
Cách làm tổng quan: Truy cập trang web tạo tài khoản Microsoft -> Điền các thông tin yêu cầu -> Nhập mã xác nhận -> Bấm chọn Creat account -> Bạn đã có riêng cho mình một tài khoản Microsoft rồi đấy.
Để xem hướng dẫn chi tiết hãy xem phần hai của bài viết Cách cài đặt game và phần mềm trên ứng dụng Store của windows
3. Cách đăng nhập tài khoản Microsoft vào máy tính của bạn
Cách làm tổng quan: Nhấn tổ hợp phím window + I -> Chọn change PC settings -> Kích vào Your account -> Bạn chọn Connect to a Microsoft account -> Nhập mật khẩu máy tính -> Chọn Next -> : Nhập tên đăng nhập và mật khẩu Microsoft của bạn vào ô tương ứng -> Chọn Next -> Hoàn thành bảo mật -> Chọn Next -> Chọn Switch -> Hoàn thành.
- Bước 1: Bạn bấm tổ hợp phím window + I. Trong cửa số hiện ra, bạn chọn Change PC settings

- Bước 2: Bạn chọn Account
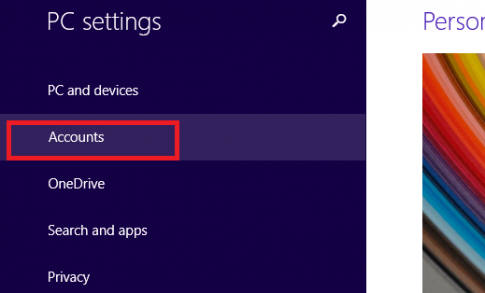
- Bước 3: Trong phần Account, bạn hãy chọn Your account

- Bước 4: Bạn chọn Connect to a Microsoft account. Sau đó bạn nhập mật khẩu máy tính của mình (nếu có), rồi chọn Next
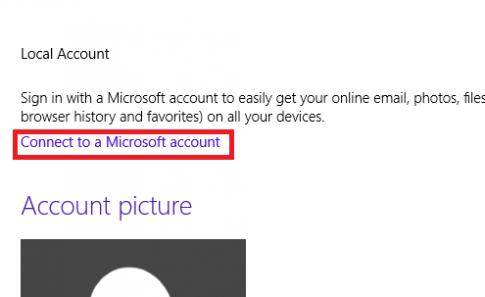
- Bước 5: Nhập tên đăng nhập và mật khẩu Microsoft của bạn vào ô tương ứng, rồi bấm Next
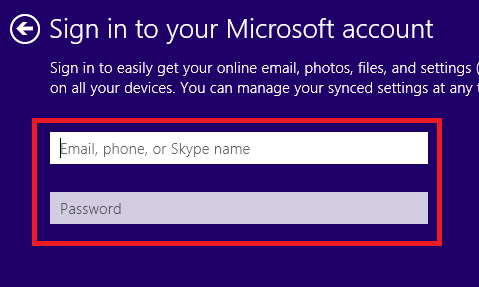
- Bước 6: Hoàn thành bước xác nhận tài khoản của bạn. Ở đây mình sử dụng số điện thoại để bảo mật tài khoản, nên máy yêu cầu mình nhập 4 số cuối số điện thoại của mình. Sau đó, tổng đài sẽ gửi tin nhắn chứa mã xác nhận tài khoản đến số điện thoại đó, mình nhập mã nhận được vào cửa sổ tiếp theo để hoàn thành xác nhận. Nếu bạn sử dụng mail để bảo mật, hãy nhập mã xác nhân nhận được từ mail của mình nhé.
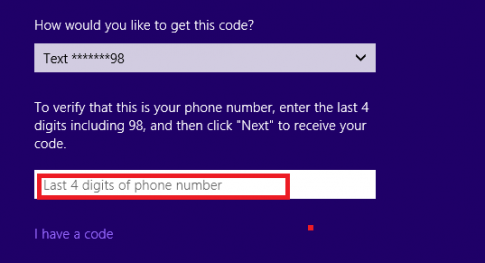
- Bước 7: Sau khi đã xác nhận tài khoản xong, bạn chọn Next
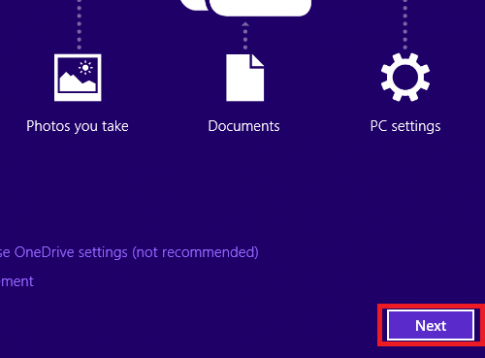
- Bước 8: Bạn chọn Switch để hoàn thành. Từ đây, bạn có thể sử dụng tài khoản Microsoft để đăng nhập và sử dụng những chức năng thú vị tiện ích (ở phần 1) rồi đấy.
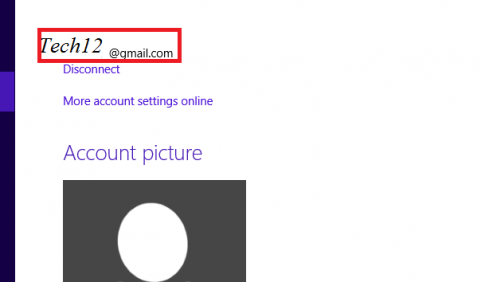
Lưu ý: Các bước hướng dẫn trên dành cho win 8.1, với win 10 và win 8 các bạn làm tương tự nhé.
Kết luận: Mong rằng bài viết của mình, đã giúp các bạn đăng nhập thành công tài khoản Microsoft của mình trên window. Chúc các bạn thành công với những chức năng hữu ích mà Microsoft account mang lại nhé.
Đăng nhập tài khoản Microsoft cho window; Microsoft account; Chuyển đổi Microsoft account; Nhập tài khoản Microsoft
Xem thêm những bài khác
Giải bài tập tất cả các lớp học | Những thủ thuật tin học hay |

Bình luận