Cách hiện các file ẩn và ẩn tệp tin trên windows 8, 8.1, 10
Bạn đang dùng chung máy tính với người khác? Bạn không muốn một số thư mục của mình bị người đó xâm phạm? Thủ thuật ẩn, hiện file dữ liệu đơn giản sẽ giúp bạn thoát khỏi nỗi lo lắng đó. Hãy theo dõi bài viết của mình để biết cách làm chi tiết nhé.
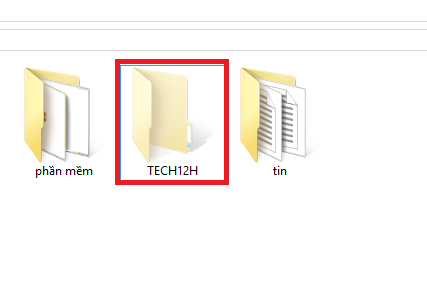
Bố cục bài viết gồm ba phần:
- Tại sao bạn cần phải biết ẩn, hiện file trên máy tính của mình?
- Cách ẩn thư mục
- Cách hiện các ứng dụng bị ẩn
1. Tại sao bạn cần phải biết ẩn, hiện file trên máy tính của mình?
- Đầu tiên, nếu bạn phải sử dụng máy tính chung với một ai đó, đặc biệt là dùng chung máy tính bàn với bố, mẹ, anh, chị, em của mình thì rất có khả năng tất cả dữ liệu bạn lưu trên máy đều bị kiểm soát. Bạn tải một bộ phim về chưa kịp xem thì đã bị bố “lỡ tay” xóa mất. Hay đau đầu hơn, nếu bạn có thói quen viết nhật kí trên máy tính thì không có gì đảm bảo những “bí mật thiêng liêng” của bạn không bị xâm phạm. Ẩn file sẽ giúp bạn bảo quản những file quan trọng đó thật đơn giản mà hiệu quả.
- Thứ hai, khi bạn đã ẩn thư mục đó rồi, làm cách nào để hiện hình chúng? Chắc chắn bạn phải biết cách hiện thư mục ẩn. Hay đôi khi, máy tính của bạn bị ai đó vô tình hay cố ý ẩn mất một số dữ liệu đi, đương nhiên bạn sẽ cần biết cách hiện các file ẩn để lấy lại chúng.
2. Cách ẩn thư mục
Cách làm tổng quan: Kích chuột phải vào thư mục bạn muốn ẩn -> Chọn Properties -> Chọn Tab Genaral -> Tích chọn Hidden -> Chọn Apply để hoàn thành việc ẩn file.
- Bước 1: Kích chuột phải vào file muốn ẩn. Trong menu hiện ra, bạn chọn mục Properties.
Trong hình, mình đã tiến hành ẩn thư mục TECH12H, với các file dữ liệu khác các bạn hãy làm tương tự nhé.
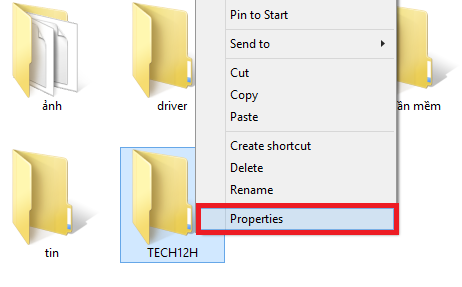
- Bước 2: Trong tab Genaral, bạn tích chọn Hidden trong phần Attributes. Cuối cùng bấm apply. Bạn đã ẩn thư mục thành công rồi đấy.

Lưu ý: Cách ẩn file nói trên chỉ giúp bạn tắt hiển thị thư mục. Vì vậy, nếu bạn muốn tìm một cách bảo mật tốt hơn cho file dữ liệu cùa mình, hãy tham khảo Đặt mật khẩu cho tập tin trong máy tính
3. Cách hiện các ứng dụng bị ẩn
Cách làm tổng quan: Đúp chuột trái vào biểu tượng Mycomputer -> Chọn View -> Tích chọn Hidden items -> tất cả các file bị ẩn sẽ hiện hình để bạn sử dụng.
- Bước 1: Bạn nháy đúp chuột vào biểu tượng My computer ngoài màn hình, sau đó chọn View.

- Bước 2: Bạn tích chọn Hidden items trong phần show/hide. Sau khi hoàn thành bước này, mọi file ẩn sẽ được hiển thị
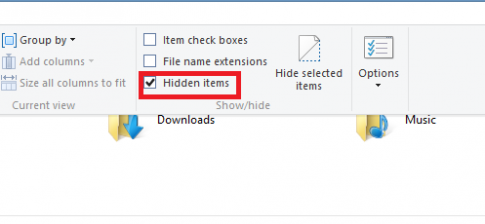
Lưu ý: Thư mục mà bạn ẩn sau khi hiện sẽ ở nguyên tại vị trí bạn lưu chúng trước đó. Các thư mục bị ẩn sau khi hiện sẽ có màu sắc nhạt hơn so với các file dữ liệu cùng loại.
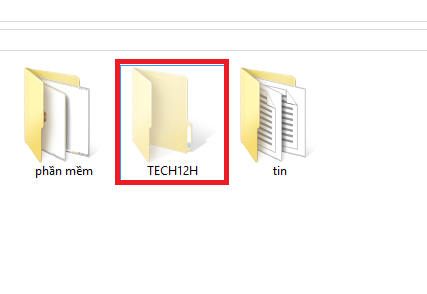
Kết luận: Mong rằng bài viết của mình ngày hôm nay đã giúp các bạn biết cách bảo mật đơn giản những file riêng tư của mình. Hãy theo dõi Tech12h.com mỗi ngày để cập nhật những thủ thuật tiện ích mới nhé.
Hiện file ẩn; Ẩn file; Cách ẩn hiện file; Cách hiện file ẩn
Xem thêm những bài khác
Giải bài tập tất cả các lớp học | Những thủ thuật tin học hay |

Bình luận