Cách tắt ứng dụng khởi động cùng Windows
Khi mới cài xong hệ điều hành, bạn thấy việc khởi động máy thật nhanh chóng. Nhưng sau một thời gian sử dụng, bạn thấy máy tình khởi động ngày càng chậm, mất thời gian. Có rất nhiều nguyên nhân dẫn tới máy tính khởi động chậm chạp hơn, một trong số đó là những ứng dụng khởi động cùng hệ điều hành. Trong quá trình cài đặt và sử dụng, bạn vô tình lựa chọn chức năng khởi động cùng hệ thống dẫn tới những ứng dụng đó luôn được khởi động mỗi khi bạn mở máy. Việc phải khởi động nhiều ứng dụng cùng một lúc dẫn tới máy phải mất thời gian hơn để xử lý. Điều đó dẫn tới máy bạn khởi động chậm đi.
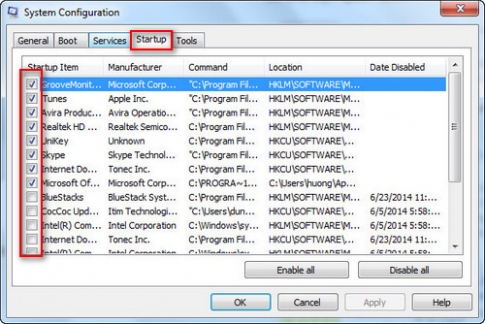
Để giải quyết vấn đề này, bạn cần phải tắt đi những ứng dụng mà bạn không muốn khởi động chúng khi mở máy lên. Dưới đây, tech12h sẽ giới thiệu các bạn cách tắt các ứng dụng khởi động cùng hệ điều hành Microsoft Windows (gọi tắt là Windows).
Hệ điều hành Windows tích hợp công cụ có tên là System Configuration cho phép bạn thiết lập những ứng dụng khởi động cùng hệ điều hành Windows. Vì vậy, bạn không phải cài thêm bất cứ phần mềm nào vào để làm việc này. Với mỗi phiên bản Windows khác nhau, cách sử dụng System Configuration có khác nhau đôi chút. Tech12h sẽ giới thiệu các bạn sử dụng System Configuration để tắt ứng dụng khởi động cùng hệ thống trên hệ điều hành Windows các phiên bản: Windows 8/8.1; Windows 7 và Windows Xp.
1. Tắt ứng dụng khởi động cùng Windows 8/8.1
Đầu tiên, bạn nhấn tổ hợp phím Windows + X. Sau đó chọn Task Manager:

Trong Task Manager, bạn chọn tiếp Tab Startup:

Bạn chọn ứng dụng nào cần tắt, rồi nhấp chọn Disable:
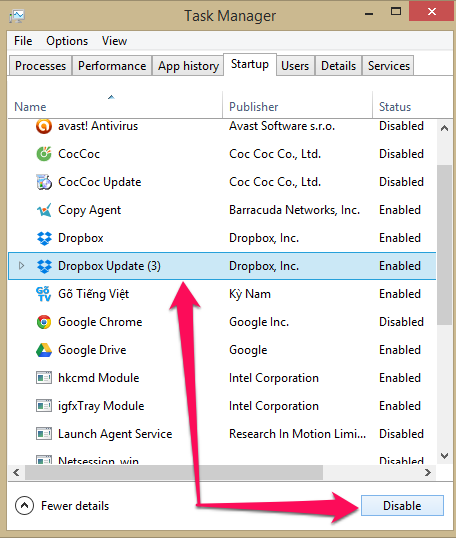
- Nếu bạn không biết nên tắt ứng dụng nào khởi động với hệ điều hành Windows, bạn có thể nhấp chuột phải vào ứng dụng đó, chọn Properties để xem thông tin về ứng dụng.
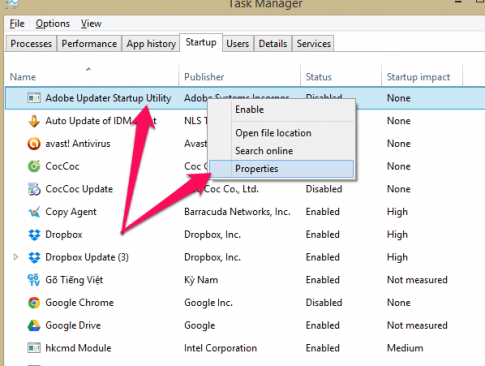
- Cuối cùng, bạn chỉ cần khởi động lại máy tính.
2. Tắt ứng dụng khởi động cùng Windows 7
Bước đầu, bạn vào Start, gõ vào ô tìm kiếm msconfig. Bạn sẽ nhìn thấy một công cụ với tên msconfig. Bạn nhấp chuột vào để khởi động công cụ đó:
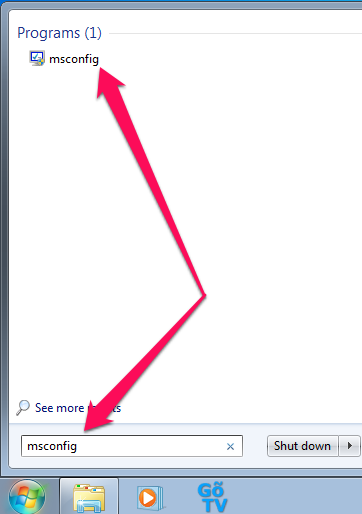
Sau đó, bạn chọn qua Tab Startup:

Ở giao diện System Configuration, để tắt ứng dụng khởi động với Windows, bạn nhấp bỏ chọn vào ứng dụng cần tắt,. Chọn tiếp Apply rồi OK:
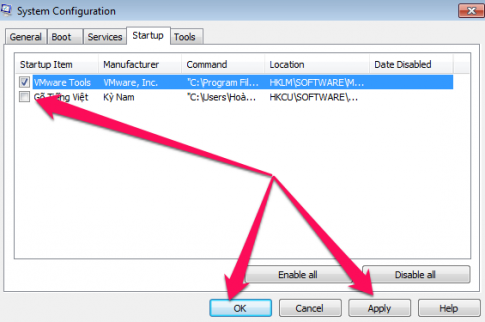
- Bạn cũng có thể tắt toàn bộ những ứng dụng khởi động cùng Windows bằng cách nhấp Disable all. Sau đó nhấp Apply va OK .
- Sau đó, bạn chỉ cần khởi động lại máy tính và những ứng dụng đó sẽ không khởi động cùng Windows nữa.
3. Tắt ứng dụng khởi động cùng Windows Xp
Tương tự với hệ điều hành Windows 7, bước đầu bạn vào Start. Tiếp tục chọn Run:
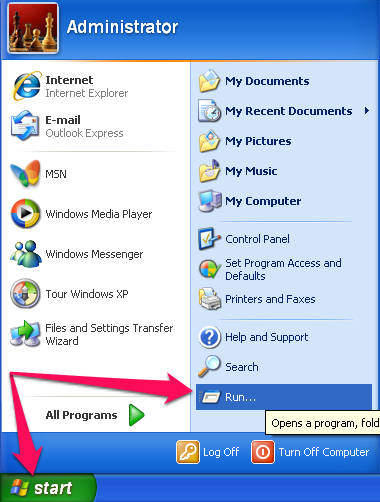
Paste câu lệnh msconfig vào ô Open. Nhấp tiếp OK:

Để tắt ứng dụng khởi động với Windows, bạn nhấp bỏ chọn vào ứng dụng cần tắt,. Chọn tiếp Apply rồi OK:
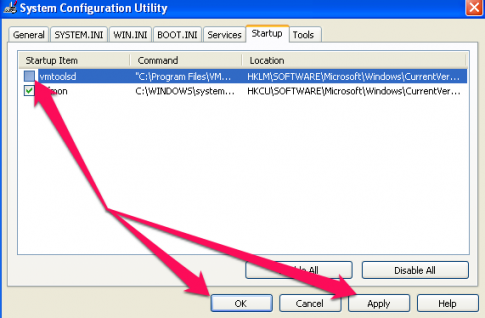
- Bạn cũng có thể tắt toàn bộ những ứng dụng khởi động cùng Windows bằng cách nhấp Disable all. Sau đó nhấp Apply va OK .
- Bạn Reset lại máy là đã xong.
Chúc bạn thành công !
- cách tăng tốc khởi động máy tính
- tắt ứng dụng khởi động cùng windows
- quản lý ứng dụng khởi động cùng máy tính
Xem thêm những bài khác
Giải bài tập tất cả các lớp học | Những thủ thuật tin học hay |

Bình luận