Cách thay đổi ngôn ngữ tiếng việt trong CCleaner bản miễn phí
CCleaner là một trong những phần mềm dọn rác hệ thống miễn phí tốt nhất cho windows. Tuy nhiên bạn chưa thể sử dụng hết những tính năng hữu ích mà phần mềm này mang lại do rào cản ngôn ngữ. Hãy cùng mình tìm hiểu cách chuyển ngôn ngữ từ mặc định thành tiếng việt trên phần mềm này nhé.
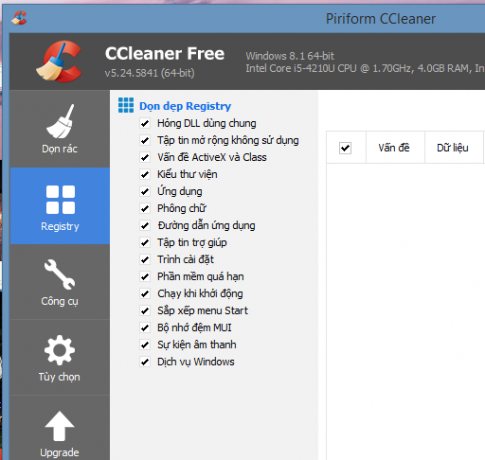
Bố cục bài viết gồm hai phần
- Tác dụng của việc chuyển đổi ngôn ngữ sang tiếng Việt
- Cách chuyển từ ngôn ngữ mặc định sang tiếng Việt
1. Tác dụng của việc chuyển đổi ngôn ngữ sang tiếng Việt
- CCleaner là công cụ dọn dẹp hệ thống hiệu quả được đông đảo người sử dụng tin dùng. Với chế độ quét sâu giúp loại bỏ hoàn toàn các file rác, file tạm, registry trong hệ thống, xoá dữ liệu trình duyệt, trả lại không gian lưu trữ cho ổ cứng giúp máy tính chạy nhanh hơn.
- CCleaner còn giúp bảo vệ thông tin cá nhân của người dùng khi họ online. CCleaner sẽ giúp bạn loại bỏ những tập tin không sử dụng trên hệ thống để Windows chạy nhanh hơn và giải phóng không gian đĩa cứng có giá trị. Hơn nữa, công cụ còn dọn dẹp những dấu vết hoạt động trực tuyến của bạn như lịch sử Internet. Ngoài ra, công cụ còn chứa tính năng dọn dẹp registry. CCleaner hoạt động nhanh chóng và không chứa spyware hay adware.
- Đó là những chức năng tuyệt vời mà CCleaner mang lại, bạn đã thực sự biết sử dụng hết các tính năng đó? Chính rào cản ngôn ngữ là nguyên nhân làm bạn khó tiếp cận với những tính năng nâng cao. Sẽ thật tuyệt vời nếu bạn có thể sử dụng CCleaner với tiếng Việt phải không nào. Chắc chắn rằng mọi tính năng của Ccleaner sẽ được bạn khám phá và sử dụng hiệu quả.
- Nếu bạn chưa cài đặt phần mềm hữu ích này, hãy tham khảo bài viết sau đây nhé: CCleaner - Phần mềm quét rác, tối ưu hóa máy tính miễn phí tốt nhất.
2. Cách chuyển từ ngôn ngữ mặc đinh sang tiếng Việt
Cách làm tổng quan: Mở phần mềm Ccleaner -> Mở Options -> Chọn Tab Settings -> Click vào ô English trong phần language -> Tìm và chọn VietNamese -> Ccleaner của bạn đã được cài đặt tiếng Việt rồi đấy.
- Bước 1: Mở giao diện ccleaner, sau đó chọn Options.

- Bước 2: Trong Tab Options, bạn chọn mục Settings.
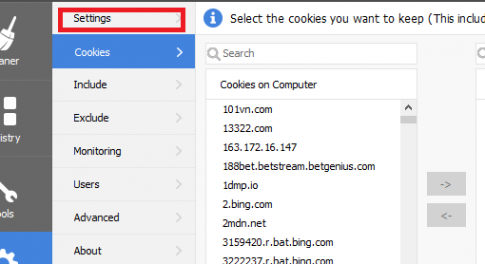
- Bước 3: Trong mục Settings bạn chọn vào ô English thuộc dòng language để lựa chọn ngôn ngữ.
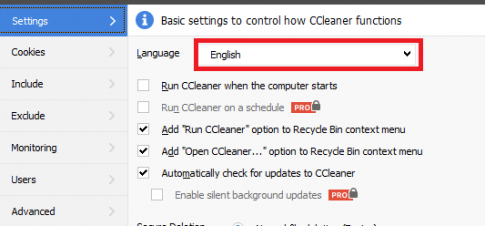
- Bước 4: Bạn kéo menu lựa chọn xuống cuối cùng, sau đó click vào Vietnamese. Ccleaner đã được cài đặt tiếng Việt. Bây giờ bạn có thể dễ dàng tìm hiểu những chức năng hay, nâng cao khác của ứng dụng này rồi.
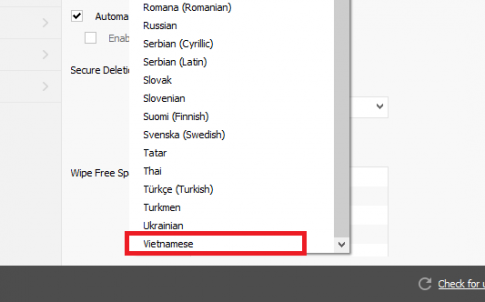
Kết luận: Mong rằng bài viết của mình đã giúp các bạn cài đặt thành công ngôn ngữ tiếng Việt trên Ccleaner của mình. Nếu bạn chưa biết cách sử dụng Ccleaner hiệu quả nhất hãy chờ đón bài viết tiếp theo của mình về chủ đề này nhé!
Cài tiếng việt cho ccleaner; Ccleaner tiếng Việt; Thay đổi ngôn ngữ ccleaner; Cài đặt ccleaner tiếng việt
Xem thêm những bài khác
Giải bài tập tất cả các lớp học | Những thủ thuật tin học hay |

Bình luận