Cách thay đổi biểu tượng chuột và tốc độ chuột trên windows
Bạn cảm thấy nhàm chán với biểu tượng con trỏ chuột truyền thống. Bạn cảm thấy chuột của bạn quá nhạy hoặc quá chậm. Vậy làm cách nào để thay đổi những cài đặt đó theo ý bạn? Hãy cùng mình tìm hiểu cách thay đổi những tùy chọn về chuột trên windows nhé.
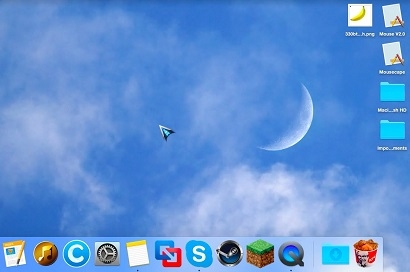
Bố cục bài viết gồm hai phần:
- Cách thay đổi biểu tượng chuột trên windows
- Cách thay đổi tốc độ chuột trên windows
- Một số cài đặt chuột mở rộng khác
1. Cách thay đổi biểu tượng chuột trên windows
Cách làm tổng quan: Mở Run -> Nhập control panel -> Chọn Hardware and Sound -> Chọn Mouse -> Chọn Tab Pointers -> Chọn biểu tượng chuột mà bạn thích -> chọn Apply -> Bấm OK để kết thúc quá trình
- Bước 1: Mở Run
Có nhiều cách để bạn mở Run trên windows, tuy nhiên mình sẽ hướng dẫn bạn cách đơn giản và thông dụng nhất. Bạn bấm tổ hợp phím Window + R, giao diện Run sẽ hiện ra
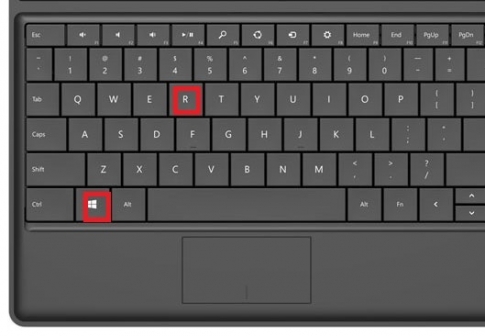
- Bước 2: Trong giao diện Run, nhập Control panel vào ô open rồi bấm enter

- Bước 3: Trong cửa sổ control panel chọn Hardware and Sound

- Bước 4: Chọn Mouse trong dòng Devices and Printers
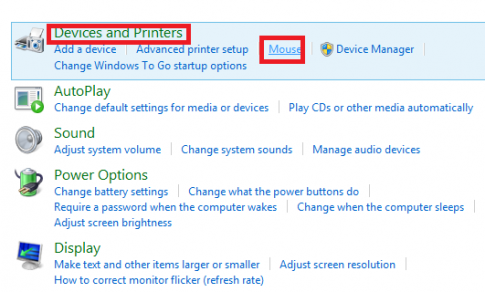
- Bước 5: Chọn Tab Pointers sau đó tùy chọn bộ biểu tượng chuột phù hợp
Bạn có thể chọn theo những mẫu có sẵn của windows bằng việc chọn một bộ con trỏ trong Scheme. Mỗi bộ sẽ bao gồm các con trỏ khác nhau tương ứng. Hoặc bạn có thể thay đổi từng con trỏ theo ý thích bằng cách chọn con trỏ trong phần Customize và nhấn Browse.
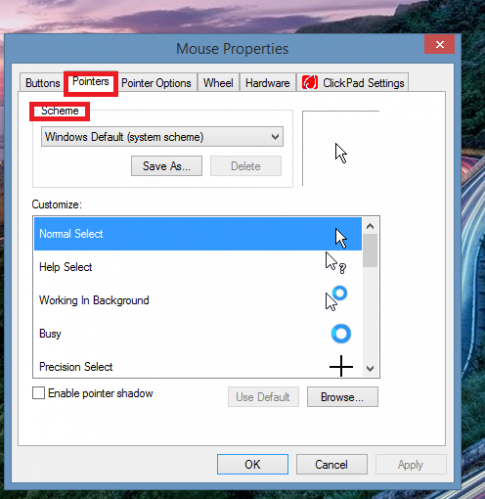
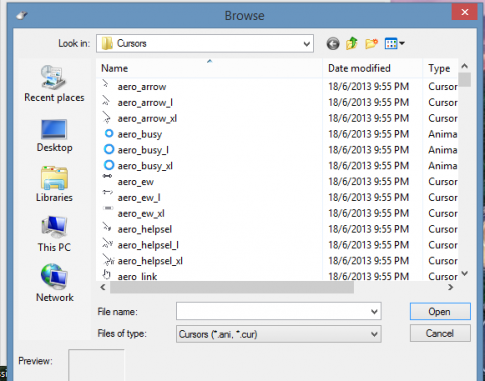
Giao diện trong phần Browse
- Bước 6: Ấn apply, rồi OK để thoát giao diện cài đặt chuột.
2. Cách thay đổi tốc độ chuột
Cách làm tổng quan: Mở Run -> Nhập control panel -> Chọn Hardware and Sound -> Chọn Mouse -> Chọn Tab Pointers Options -> Kéo con trỏ trên thanh trượt Select a pointer speed để điều chỉnh tốc độ chuột -> Apply và OK để hoàn thành.
- Bước 1 ,2 ,3 ,4: Bạn hãy làm theo các bước 1, 2, 3, 4 theo hướng dẫn ở phần trên nhé
- Bước 5: Chọn Tab Pointers Options, sau đó bạn kéo con trỏ trên thanh trượt Select a pointer speed để điều chỉnh tốc độ chuột phù hợp. Cuối cùng để hoàn thành bạn bấm Apply rồi OK.
Nếu bạn cảm thấy chuột của mình quá nhanh, bạn hãy kéo con trỏ trên thanh trượt về phía bên trái ( Slow). Ngược lại, nếu tốc độ chuột chậm quá hãy kéo con trỏ về phía bên phải ( fast) nhé.

3. Một số cài đặt chuột mở rộng khác
- Trong Tab Buttons bạn có thể thay đổi một số cài đặt hữu ích sau
Buttons configuration: Thay đổi nút chuột chính, nếu bạn tích chọn chuột phải sẽ thay thế cho chuột trái làm nút chính.
Double click speed: Thay đổi tốc độ nháy đúp của chuột

- Tab Hard ware hiển thị tất cả các thiết bị chuột đang kết nối với máy tính của bạn và tất cả những thông tin về chúng
Như trong hình bên dưới, máy tính của mình đang sử dụng hai thiết bị chuột: một là touchpad của laptop, thứ hai là chuột rời bên ngoài.
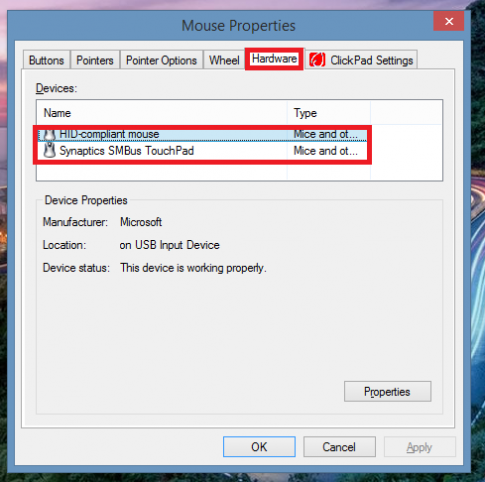
Kết luận: Mong rằng bài viết đã giúp các bạn tùy chỉnh thành công tốc độ chuột, biểu tượng chuột và một số cài đặt chuột khác. Hãy cùng theo dõi những thủ thuật tiện ích khác trên tech12h.com nhé.
Cách thay đổi tốc độ chuột; Thay đổi biểu tượng chuột; Tăng tốc độ chuột; Giảm tốc độc chuột
Xem thêm những bài khác
Giải bài tập tất cả các lớp học | Những thủ thuật tin học hay |

Bình luận