Cách gỡ bỏ phần mềm trên hệ điều hành Windows
Khi phần mềm của bạn đang dùng sinh ra lỗi mà các cách sửa chữa mà bạn tìm được trên Google Search không hiệu quả thì gỡ bỏ phần mềm ra rồi sau đó cài lại là cách tốt nhất bạn nên làm để tránh mất thời gian hơn. Một ví dụ khác, máy tính bạn rất nhiều phần mềm rác. Nó khiến máy tính bạn chậm chạp, hoặc nó làm phiền tới bạn vì những thông báo liên tục ở trên màn hình. Gỡ những phần mềm đó ra bạn sẽ giải quyết được vấn đề đó.

Đối với hệ điều hành Microsoft Windows (gọi tắt là Windows), việc gỡ phần mềm này rất đơn giản. Bạn có thể dùng công cụ có sẵn trong Windows hoặc công cụ của bên thứ ba. Dưới đây, tech12h sẽ giới thiệu cho các bạn về 2 cách gỡ phần mềm ra khỏi hệ điều hành Windows.
1. Gỡ phần mềm bằng công cụ có sẵn trong Windows
Các bước gỡ bỏ phần mềm:
- Vào Control Panel: Bạn nhấn tổ hợp phím Windows + E. Sau đó Paste: " Control Panel" vào thanh địa chỉ như hình rồi nhấn Enter:
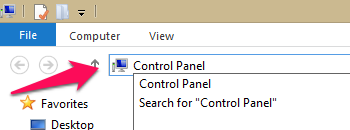
- Vào Uninstall a Program: Bạn nhấp chuột vào Uninstall a Program như hình:

- Gỡ bỏ: Ở giao diện này, sẽ có 5 cột thông tin:
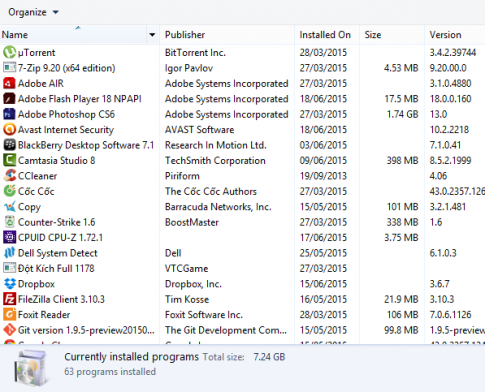
- Cột 1: Tên phần mềm
- Cột 2: Tác giả của phần mềm
- Cột 3: Thời gian cài đặt phần mềm
- Cột 4: Dung lượng đã cài đặt trên ổ cứng máy tính cảu phần mềm
- Cột 5: Phiên bản của phần mềm
- Thông qua thông tin từ 5 cột trên, bạn tìm tới phần mềm cần gỡ nhấp đúp chuột để gỡ bỏ.
- Bạn đợi trong chốc lát để Windows tự động gỡ bỏ phần mềm đó ra.
Ưu điểm: Không phải cài đặt thêm bất cứ phần mềm bên thứ ba.
Nhược điểm: Sau khi gỡ phần mềm sẽ còn rác - Registry trong hệ thống.
2. Gỡ phần mềm bằng công cụ cài đặt thêm vào máy
Có rất nhiều công cụ của bên thứ ba được tích hợp việc dọn rác và gỡ bỏ phần mềm. Tech12h sẽ giới thiệ sử dụng một phần mềm đó là CCleaner. Đây là một phần mềm dọn rác và tối ưu hóa hệ thống hoàn toàn miễn phí. Bạn có thể tham khảo thêm phần mềm này tại đây.
Các bước gỡ bỏ phần mềm bằng CCleaner:
- Mở CCleaner:

- Nhấp chuột chọn Tools:

- Nhấp chuột chọn Uninstall:
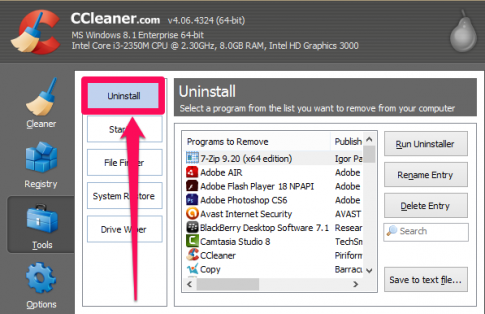
- Bạn chọn một ứng dụng muốn gỡ bỏ khỏi máy tính rồi sau đó nhấp chuột chọn Run Uninstaller.

- Cuối cùng, bạn chờ đợt trong chốc lát để CCleaner tự động gỡ phần mềm đó ra khỏi máy tính
Ưu điểm: Nó vừa cho phép gỡ phần mềm, nó còn xóa Registry để không phát sinh rác trong hệ thống Windows.
Nhược điểm: Đây là phần mềm thứ ba, bạn phải tải về và cài đặt. Nó không được tích hợp sẵn trong hệ điều hành Windows.
Chú ý: Nếu phần mềm bạn muốn gỡ bỏ đang còn hoạt động, bạn cần phải tắt nó đi trước khi gỡ bỏ.
Chúc bạn thành công !
- gỡ bỏ phần mềm máy tính
- xóa phần mềm khỏi máy tính windows
- loại bỏ phần mềm trên hệ điều hành windows
Xem thêm những bài khác
Giải bài tập tất cả các lớp học | Những thủ thuật tin học hay |

Bình luận