Hướng dẫn cách thêm ứng dụng khởi động cùng windows
Bạn thường xuyên sử dụng một ứng dụng khi khởi động máy tính của mình? Bạn muốn chương trình đó tự động chạy mỗi khi bạn mở máy? Hãy để bài viết của mình hôm nay hướng dẫn bạn thực hiện mong muốn đó một cách đơn giản nhất.
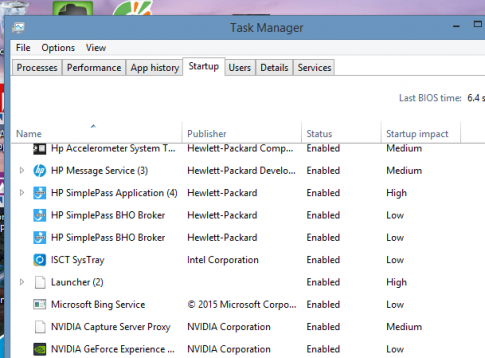
Bố cục bài viết gồm ba phần:
- Lợi ích của việc thêm ứng dụng khởi động cùng windows
- Hướng dẫn cách thêm ứng dụng khởi động cùng windows
- Thủ thuật mở rộng
1. Lợi ích của việc thêm ứng dụng khởi động cùng windows
- Việc thêm ứng dụng khởi động cùng window giúp bạn giảm thời gian tìm kiếm phần mềm thường xuyên sử dụng. Nếu bạn có thói quen lưu file trên màn hình desktop hoặc bạn có quá nhiều ứng dụng hiển thị trên màn hình, thì việc tìm kiếm một ứng dụng đôi khi mất khá nhiều thời gian. Thậm chí có những ứng dụng bạn không lưu trên màn hình chính thì việc khởi động chúng lại càng mất thì giờ hơn nữa.
- Giả sử, bạn là người làm việc trên internet thì tất nhiên mỗi khi bật máy tính lên, ứng dụng đầu tiên cần truy cập chính là trình duyệt web: Cốc Cốc, Google chrome hay Firefox,… hay những ứng dụng thiết yếu như Unikey, sẽ thật tuyệt nếu bạn không mất thời gian tìm và khởi động chúng.
2. Hướng dẫn cách thêm ứng dụng khởi động cùng window
Cách làm tổng quan: Vào cửa sổ Run -> Gõ shell:startup -> OK -> Coppy shortcut ứng dụng cần khởi động cùng window vào cửa sổ startup này -> bạn đã thêm ứng dụng thành công
- Bước 1: Bạn nhấn tổ hợp phím window + R để mở hộp thoại Run
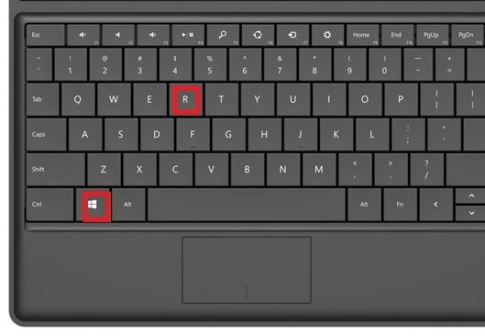
- Bước 2: Gõ shell:startup vào ô Open trên hộp thoại Run rồi bấm OK

- Bước 3: Hãy copy shortcut của ứng dụng bạn muốn khởi động cùng windows vào cửa sổ startup vừa hiện ra. Tắt cửa sổ startup để kết thúc quá trình. Trong hình trên, mình đã thêm ứng dụng zalo khởi động cùng windows, các bạn hãy làm tương tự với những ứng dụng yêu thích khác nhé.
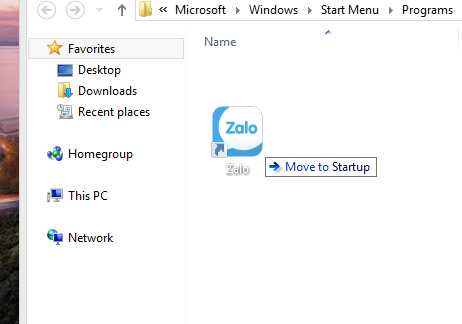
3. Lưu ý và thủ thuật mở rộng
- Cách làm trên có thể áp dụng với win 8, win 8.1 và cả win 10.
- Bạn có thể di chuyển shortcut trên màn hình vào mục startup để thêm ứng dụng mà không cần dùng lệnh coppy paste (ở bước 2)
- Việc bạn thêm quá nhiều ứng dụng chạy cùng window là nguyên nhân gây ra hiện tượng máy khởi động chậm. Tại sao lại như vậy? Việc bạn thêm quá nhiều ứng dụng chạy cũng window cũng giống như việc bạn mở quá nhiều tab khi trình duyệt web. Càng nhiều tab, bạn sẽ thấy tốc độ load web càng chậm. Cũng giống như vậy, càng nhiều ứng dụng khởi động cùng hệ thống, thời gian xử lý sẽ càng lâu. Chính vì vậy đừng lạm dụng thủ thuật này với quá nhiều ứng dụng, đặc biệt là hạn chế với những ứng dụng nặng nhé.
- Nếu bạn thấy máy tính của mình khởi động quá ỳ ạch, thì việc có quá nhiều ứng dụng khởi động cùng windows có thể chính là nguyên nhân đó. Để khắc phục tình trạng này. Bạn có thể tham khảo bài viết sau đây: cách tắt ứng dụng khởi động cùng window
Kết luận: Mong rằng bài viết của mình đã giúp các bạn thêm một ứng dụng yêu thích vào mục khởi động nhanh của windows. Hãy tiếp tục theo dõi Tech12h để khám phá những thủ thuật tiện ích khác nhé.
thêm ứng dụng khởi động cùng window; thêm ứng dụng khởi động cùng win 8; thêm ứng dụng chạy cùng window; thêm ứng dụng cùng win 10
Xem thêm những bài khác
Giải bài tập tất cả các lớp học | Những thủ thuật tin học hay |

Bình luận