Bài 2: Mở phần mềm Proshow Producer và cho ảnh, nhạc vào để làm video
Ở bài này, chúng ta sẽ thực hiện việc cho ảnh và nhạc vào phần mềm để tạo video. Cho ảnh vào nhạc vào Proshow Producer mất tầm 2 phút. Khá đơn giản và dễ dàng. Bạn hãy làm theo hướng dẫn sau nhé
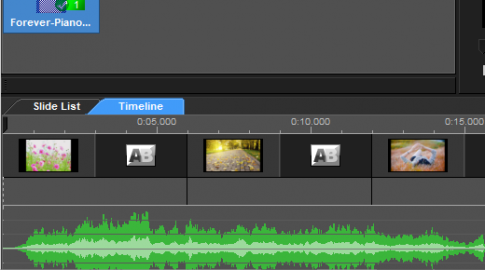
Để có video thì tất nhiên cần hình ảnh và nhạc rồi. Hình ảnh là những bức ảnh ý nghĩa của bạn. Nhạc thường là những bài hát hay ý nghĩa. Hoặc có thể là file ghi âm của bạn cũng được. Nhưng lưu ý 1điều rằng: File nhạc phải là file .mp3. Theo mình, các bạn nên chọn 1 bài hát hay, ý nghĩa nào đó cho lành
Thực hiện các bước thôi nào
- Bước 1: Tạo 2 folder ngoài màn hình máy tính
Folder 1: Chứa tất cả các ảnh bạn muốn cho vào video. Nhớ tên ảnh không được để tiếng Việt. Nếu bạn để tên ảnh là tiếng Việt thì sẽ bị lỗi trong quá trình tạo Video đấy. Tên Folder là anh chẳng hạn
Folder 2: Chứa bài hát ý nghĩa bạn muốn cho vào video. Tên Folder là nhac chẳng hạn

- Bước 2: Nhấn vào biểu tượng Proshow Producer ngoài màn hình Desktop để mở phần mềm
Khi Click vào biểu tượng Proshow Producer ngoài màn hình, bạn chờ 1 lúc để chương trình load
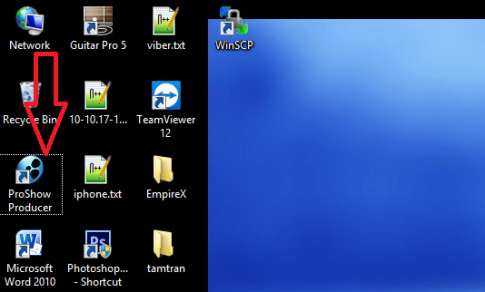
- Bước 3: Click vào Continue Trial. Thông báo mới hiện ra, bạn Chọn Tiếp Cancel
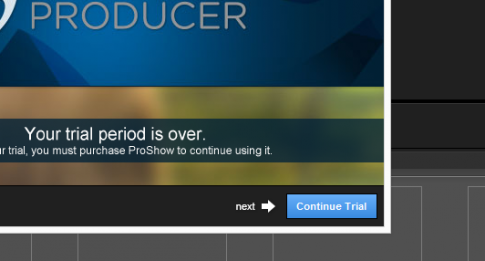
- Bước 4: Chọn ảnh để làm video
Phần Folder list, các bạn chọn đến thư mục chứa ảnh bạn muốn làm video. Khi nãy chúng ta vừa tạo thu mục anh ngoài màn hình. Các bạn mở đến thư mục ảnh
Phần File list: tất cả các ảnh trong thư mục anh sẽ hiện ra. Nhìn xuống phía dưới: Bạn Click tiếp vào phần Timeline, nằm ngay bên cạnh Select List.
Bạn Click vào 1 ảnh trong phần File list, rồi nhấn Ctrl + A để chọn toàn bộ. Tiếp đến, bạn kéo ấn và giữ chuột để kéo toàn bộ ảnh xuống dưới phần Timeline. Kéo xong thả ra. Toàn bộ ảnh của bạn sẽ được đưa vào hệ thống. Bạn chờ đợi vài giây để việc chèn ảnh thành công.
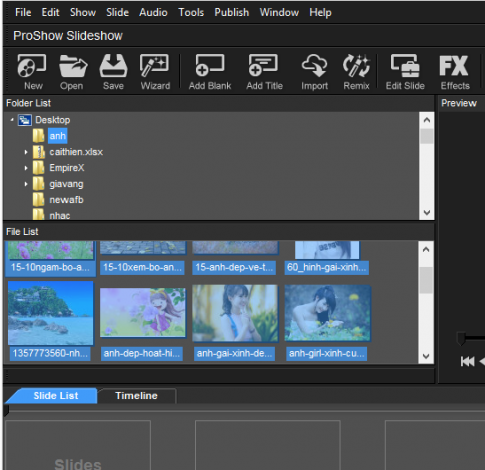
- Bước 5: Chèn nhạc vào Proshow Producer.
Làm tương tự như chèn ảnh. Bạn tìm đến thư mục nhac rồi kéo nhạc xuống phần Timeline. Bạn cứ kéo vô tư đi, không sợ làm sai đâu. Đặt ở chỗ nào dưới phần Timeline cũng được.
- Bước 6: Sau khi chèn nhạc và ảnh xong, bạn sẽ thấy biểu tượng như thế này

- Bước 7: Vậy là quá trình chèn nhạc và ảnh đã xong.
Bạn nhìn sang bên cạnh, ở đó có biểu tượng xem video để bạn xem trước. Bạn Click vào hình tam giác để xem trước đã hài lòng chưa.
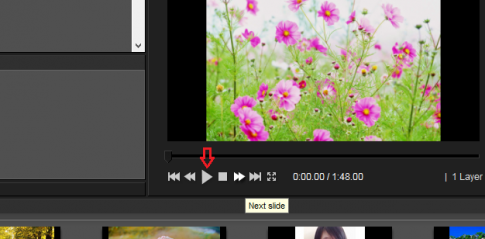
Nếu ảnh nào bạn thấy không đẹp. Bạn nhấn dừng video,sau đó xuống phần timeline click vào ảnh xấu muốn loại bỏ -> nhấn tiếp phím Delete trên bàn phím để xóa.
Nếu bạn muốn thay bài nhạc thì cũng làm tương tự. Click và biểu tượng nhạc dưới timeline rồi nhấn phím Delete.
Có 1 vấn đề: Khi nhấn xem video, bạn sẽ thấy 1 dòng chữ vàng vàng nằm giữa video “Made as an evaluation of proshow producer”. Bạn chưa cần chú ý nó vội. Bài sau mình sẽ hướng dẫn các bạn loại bỏ nó đi. Xong rồi bạn sẽ thực Xem bài tiếp theo. Sắp xong rồi đấy
Xem thêm những bài khác
Giải bài tập tất cả các lớp học | Những thủ thuật tin học hay |

Bình luận