Cách copy ảnh từ điện thoại sang máy tính cài win 8
Việc copy ảnh, dữ liệu từ điện thoại sang máy tính tương đối đơn giản với máy cài win 7, win XP, Vista. Nhưng đối với win 8, nếu bạn chưa quen thì việc copy sẽ hơi khó khăn. Nhiều bạn loay hoay mãi vẫn không làm được. Trong các đời của hệ điều hành windows, win 8 tương đối khác biệt hơn. Bài viết sau mình sẽ hướng dẫn các bạn cách làm thế nào để copy ảnh, dữ liệu từ điện thoại sang máy tính cài win 8.
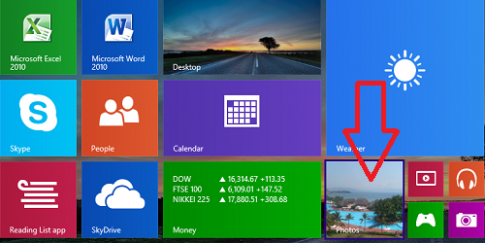
Copy dữ liệu, đặc biệt là ảnh từ điện thoại sang máy tính khá cần thiết. Nhiều lúc, chúng ta đi đâu chụp được những bức ảnh đẹp. Sau đó, về nhà muốn cho vào máy tính để nhìn rõ hơn, để chỉnh sửa cho hoàn hảo hơn. Đó là nguyên nhân chính, chúng ta muốn copy ảnh sang máy tính. Trước đây, mình dùng win 7, sau khi hệ điều hành win 8 ra đời, mình chuyển sang win 8. Cũng mò mẫm khoảng 30 phút mới biết copy ảnh đấy
Hướng dẫn cụ thể cách copy ảnh từ điện thoại sang máy tính cài win 8
Tổng quát: cắm cáp nối -> chọn bật bộ lưu trữ -> vào màn hình mặc định win 8 -> chọn Photos -> click chuột phải -> chọn Import ->chọn ổ E -> chọn Import ->đã xong -> vào phần Picture trên máy tính xem ảnh. Sau đây là chi tiết:
Bước 1: Cắm cáp nối để kết nối điện thoại và máy tính. Khi cắm xong, trên điện thoại sẽ tự động hiện lên thông báo.” Bạn đã kết nối với máy tính của mình qua USB. Hãy chạm nút bên dưới nếu bạn muốn sao các têp tin giữa máy tính và thẻ SD của Android của bạn”. Chạm vào “Bật bộ lưu trữ USB”. Khi cắm cáp vào thì dữ liệu chưa sẵn sàng trao đổi giữa máy tính và điện thoại. Chỉ sau khi bạn chọn “Bật lưu trữ USB” mọi thứ mới sẵn sàng
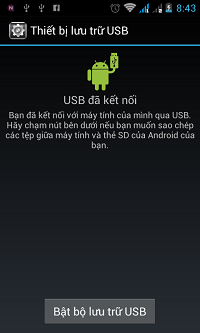
Bước 2: Trở lại màn hình máy tính. Click vào nút windows ở dưới cùng, bên trái của màn hình để quay trở lại màn hình mặc định Win 8

Bước 3: Click chọn vào biểu tượng photos trên màn hình win 8
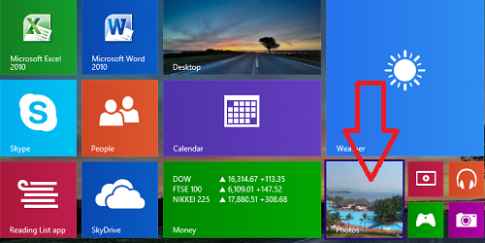
Bước 4: Một màn hình mới hiện ra, bạn click chuột phải vào màn hình. Khi đó, ở góc dưới cùng, bên phải màn hình có biểu tượng như dưới đây. Bạn click chuột trái vào biểu tượng Import

Bước 5: Khi click chuột trái vào Import thì 1 bảng hiện lên. Ban chọn Removable Disk (E).
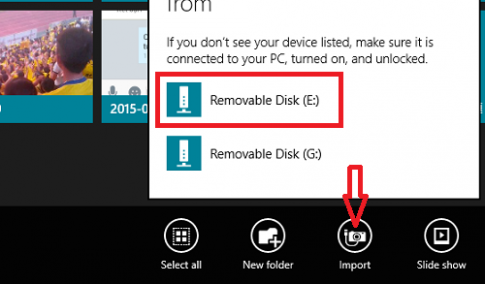
Bước 6: Khi thực hiện xong bước trên, hệ thống máy tính sẽ tự dò tìm ảnh trong điện thoại

Bước 7: Đợi 1 lúc, máy tính sẽ quét xong các file ảnh trong điện thoại. Nó sẽ hiện lên list danh sách các bức ảnh. Đồng thời nó cũng tự động lựa chọn những file ảnh cần thiết đẻ copy ra máy tính. Nếu bạn không thích bức ảnh nào thì bạn có thể bỏ dấu tích. Nhưng mình nghĩ không cần các bạn cứ để nguyên. Rồi chọn import 1 lần nữa. Chờ 1 lúc để máy tính thực hiện việc copy ảnh. Thời gian dài hay ngắn tùy thuộc vào lượng ảnh có trong điện thoại của bạn. Nếu nhiều ảnh thì lâu hơn chút xíu. Khoảng 10 giây gì đó. Đến đây, quá trình copy ảnh từ điện thoại sang máy tính đã xong.
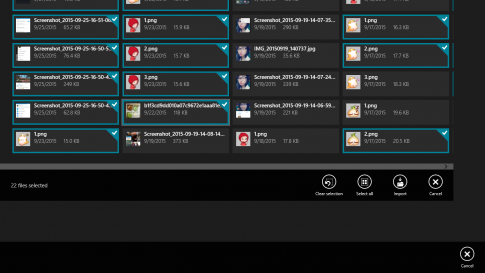
Chú ý: Khi copy như vậy thì máy tính sẽ tự động lưu ảnh vào Folder pictures. Nếu muốn xem lại ảnh thì bạn vào đó để xem.

Cơ chế lưu ảnh là sẽ tạo thư mục theo ngày tháng. Thời điểm bạn copy ảnh đó là ngày bao nhiều thì hãy vào thư mục tương ứng để tìm ảnh copy. Ví dụ: mình thực hiện copy vào hôm nay – ngày 27-09 -2015 thì mình vào folder 27-09 -2015 để xem. Trong trường hợp, 1 ngày bạn copy nhiều lần thì máy tính sẽ tự động thêm (1) hoặc (2)… vào folder nên không sợ lẫn lỗn.
Kết luận: trên đây mình đã hướng dẫn các bạn: cách copy ảnh từ điện thoại sang máy tính cài win 8. Cũng đơn giản thôi, phải không? Hi vọng đã giúp được cái bạn có thêm 1 thủ thuật để làm chủ máy tính. Đặc biệt là với hệ điều hành win 8. Xin cảm ơn
- copy ảnh từ điện thoại sang may tính win 8
- Huong dan copy anh tu dien thoai sang may tinh win 8
- thuc hien copy anh tu dien thoai nhu the nao trong win 8
- win 8 kho copy anh tu dien thoai
Xem thêm những bài khác
Giải bài tập tất cả các lớp học | Những thủ thuật tin học hay |

Bình luận