Cách chèn Sub, chèn chữ vào video trong Proshow Producer
Ở bài viết trước mình đã hướng dẫn chi tiết các bạn cách tự làm video nhanh và dễ dàng nhất bằng phần mềm Proshow Producer. Không dừng lại ở đó, bạn còn có thể làm cho video của mình chuyên nghiệp và tinh tế hơn với chức năng thêm chữ vào video. Trong bài viết này mình sẽ hướng dẫn các bạn cách tạo Sub cho video với Proshow Producer nhanh chóng và dễ dàng nhất.
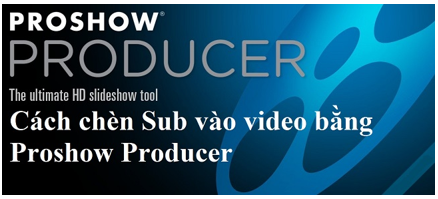
Nếu muốn biết thêm, bạn có thể tham khảo: Series bài viết hướng dẫn làm video tuyệt đẹp từ những ảnh có sẵn trên máy tính. Có đầy đủ các vấn đề bạn cần khi làm video với Proshow Producer
Bố cục bài viết gồm 3 phần:
- Giới thiệu chung về Proshow Producer
- Hướng dẫn chèn chữ (Sub) vào video
- Cách lưu và ra video
1. Giới thiệu chung về Proshow Producer
- Proshow Producer là một phần mềm thông dụng hiện nay cho phép người sử dụng tạp những đoạn phim hay những đoạn flash dưới dạng trình diễn show ảnh. Đây là một sản phẩm của hãng Photodex, một hãng phần mềm có tiếng trong lĩnh vực chỉnh sửa ảnh và video.
- Proshow Producer hiện đang là phần mềm làm video từ ảnh được sử dụng nhiều nhất trong các studio, ảnh viện áo cưới nhờ tính năng đơn giản, kho hiệu ứng chuyển ảnh cực kỳ phong phú. Việc làm video với ProShow Producer không có gì khó khăn trên giao diện trực quan, có thể chèn văn bản, chú thích cho ảnh, tạo ra các lớp, tùy chỉnh các thiết lập video, chia sẻ video lên mạng xã hội và Youtube.
Để biết thêm về những tính năng cũng như nâng cấp của Proshow phiên bản mới cũng như cách cài đặt, dựng video ảnh từ Proshow Producer, bạn vui lòng truy cập bài viết: Hướng dẫn làm video từ ảnh có sẵn với phần mềm Proshow Producer
2. Hướng dẫn chèn Sub vào video với Proshow Producer
Cách làm tổng quan: Mở phần mềm -> Kéo thả video cần chỉnh sửa vào Slides -> Mở cửa sổ Slide Options -> Add Captions để tạo một layer -> Chọn font chữ phù hợp -> Hiệu chỉnh captions -> Chọn Effect -> Chọn hiệu ứng phù hợp cho Sub -> Chọn thời gian cho Sub -> nhấn Play để xem kết quả -> Nhấn Ok -> Hoàn thành.
- Bước 1: Mở phần mềm. Đây là giao diện khi bạn mở phần mền lên

- Bước 2: Tìm đến file video cần chèn sub trong mục folder list, tất cả các video trong file video bạn vừa tìm sẽ hiện ở phần File list. Tiếp theo, bạn kéo thảo video cần chọn trong File List vào ô Slides hoặc bạn cũng có thể nháy đúp chuột để thêm video.

- Bước 3: Nhấn chuột phải vào video vừa chọn trong phần Slides, Kích chọn Slide options.
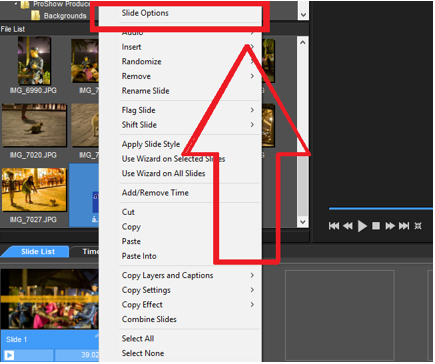
- Bước 4: Ở cửa sổ Slide Options , bạn chọn Add trong mục Captions.
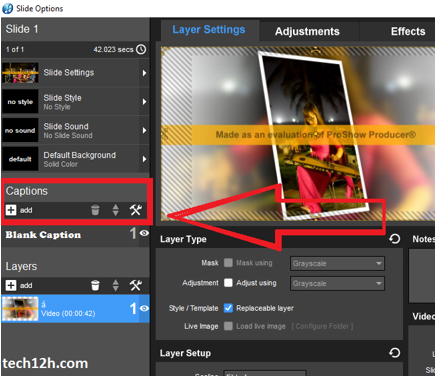
- Bước 5: Trong cửa số hiện ra, bạn chọn Tab Caption Settings bạn tiến hành chọn Font chữ (trong phần Font). Tiếp theo bạn mở bộ gõ Tiếng Việt của bạn để chỉnh font và bảng mã phù hợp để có thể viết được tiếng Việt, nếu bạn định viết Tiếng Anh thì không cần cài đặt bước này nhé. Sau đó bạn chỉnh màu chữ và độ lớn, phong cách phù hợp ở các phần cài đặt Color, Size; Style tương ứng.
Ví dụ: Ở đây mình chọn font VNI-Times và trong Unikey mình chọn bảng mã VNI Windows cùng với kiểu gõ Telex.
- Bước 6: Viết chữ cần chèn trong phần Caption Text thì chữ sẽ hiện lên như hình.
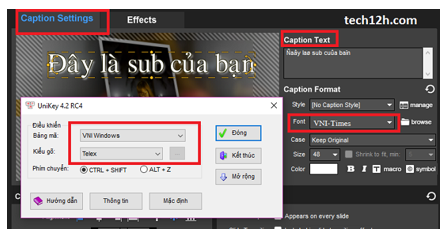
- Bước 7: Hiệu chỉnh captions của bạn với những lựa chọn cần thiết trong mục Caption Placement:
- Opacity : độ mờ
- Skew : độ nghiêng qua trái , qua phải
- Rotate : quay chữ cả dòng
- Character Rotate : quay từng từ trong dòng
- Character Spacing : khoảng cách giữa các kí tự chữ
- Line Spacing : Khoảng cách dòng
- Outline : Đườnh viên ngoài chữ
- Shadow: Bóng của chữ

- Bước 8: Tiếp theo bạn chuyển sang phần Effects.

(1): Thời điểm bắt đầu hiện Sub (Starting )
(2): Thời điểm Sub biến mất ( Ending Position)
- Bước 9: Bạn kéo thả thanh (1) và (2) trên thanh Slide Time để chọn vị trí, thời gian hiển thị phù hợp cho Sub
Ví dụ: Ở đây mình chọn thời điểm xuất hiện Sub là ngay khi bắt đầu video , nên mình sẽ giữ nguyên vị trí thanh (1) và thời điểm kết thúc dòng Sub đó là giây thứ 5. Mình tiến hành kéo thả thanh (2) về vị trí phù hợp như hình

- Bước 10: Ở mục Caption Behaviors bạn tiến hành chọn hiệu ứng (effect) chuyển động cho sub
Cụ thể :
- Fly in : effect chuyển động khi Sub xuất hiện
- Normal : Effect chuyển động trong khi Sub đã hiện lên
- Fly out : Effect chuyển động biến mất của sub

Lưu ý: Để được xem trước các hiệu ứng của sub, bạn chọn Browse, chọn Effect bạn muốn xem, rồi nhấn Apply
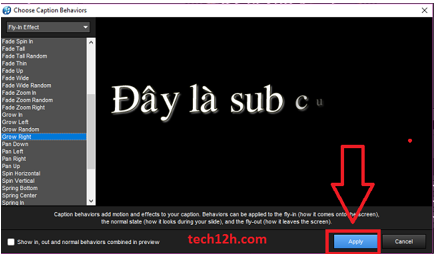
Bạn làm tương tự với Normal và Fly out, khi đã chọn xong effect cho 3 mục , bạn nhấn Play để xem lại và kích Ok để hoàn thoành nếu đã ưng ý.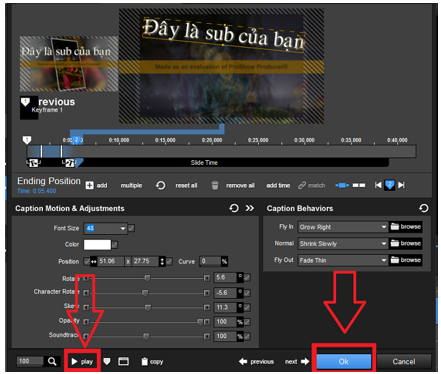
Bạn lặp đi lặp lại các thao tác này nếu bạn muốn chèn sub vào các đoạn khác của video. Cuối cùng đừng quên lưu thành quả của mình lại trước khi bạn thoát chương trình nhé. Xem hướng dẫn chi tiết để lưu ở phần ba nhé.
3. Cách lưu và xuất video
Cách làm tổng quan: Chọn Publish -> chọn Youtube -> đặt tên và chọn chất lượng cho video -> Chọn lưu hoặc upload video -> chọn vị trí lưu file -> nhấn Save để hoàn thành.
- Bước 1: Chọn Publish
- Bước 2: Chọn biểu tượng Youtube
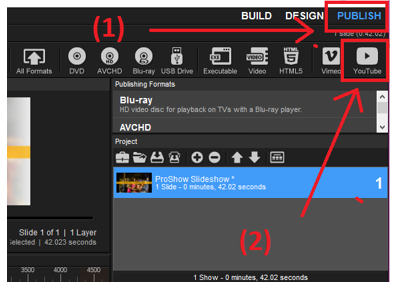
- Bước 3: Đặt tên cho video và chọn chất lượng video bạn muốn
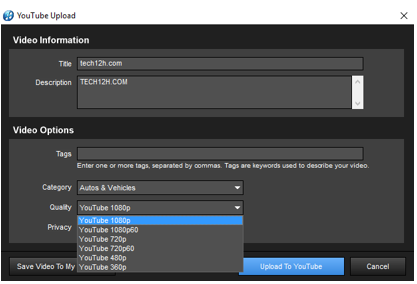
- Bước 4: Chọn Save video to my computer để lưu vào máy
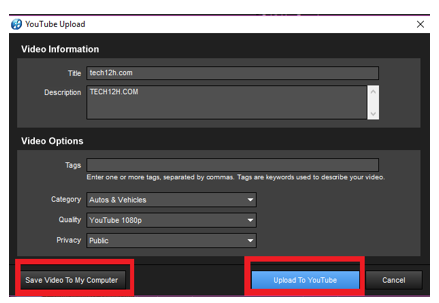
- Bước 5: Chọn vị trí lưu file và chọn định dạng cho file bạn muốn, sau đó nhấn SAVE. Và thế là xong, video của bạn đã được hoàn thành theo cách không thể đơn giản
.
Kết luận: Trên đây mình đã giới thiệu và hướng dẫn chi tiết các bạn cách làm sub cho video nhanh, gọn, nhẹ với phần mềm Proshow Producer. Hi vọng các bạn theo dõi bài viết và thực hiện thành công video của mình. Hãy theo dõi Tech12h.com để biết thêm nhiều phần mềm và thủ thuật hay nữa nhé.
Làm Sub; Làm phụ đề bằng Proshow; Làm phụ đề video; Làm sub bằng Proshow
Xem thêm những bài khác
Giải bài tập tất cả các lớp học | Những thủ thuật tin học hay |

Bình luận