Hướng dẫn làm video từ ảnh có sẵn với phần mềm Proshow Producer
Trong cuộc sống cũng như trong công việc hàng ngày, chắc hẳn có những lúc bạn sẽ cần phải tạo những video cho riêng mình mà không có sự giúp đỡ của người khác. Đừng lo lắng bài viết này mình sẽ giới thiệu đến các bạn phần mềm Proshow Producer và cách sử dụng nó để tạo những video cho riêng bạn trong thời gian ngắn nhất và đơn giản nhất.Theo dõi bài viết và sở hữu cho riêng mình một video thật lung linh và cá tính thôi nào.
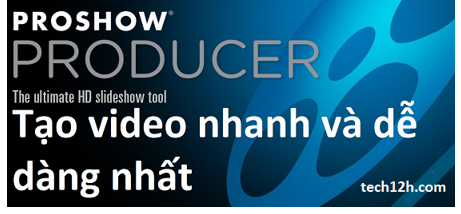
Bài viết gồm 3 phần:
- Giới thiệu về Proshow Producer
- Hướng dẫn download và cài đặt chi tiết
- Hướng dẫn tạo video nhanh nhất với Proshow Producer
1. Giới thiệu về Proshow Producer
1.1. Giới thiệu chung
- Cũng giống như người anh em Proshow Gold, Proshow Producer là sản phẩm của hãng Photodex, là một phần mềm thông dụng hiện nay cho phép người sử dụng tạp những đoạn phim hay những đoạn flash dưới dạng trình diễn show ảnh
- Proshow Producer hiện đang là phần mềm làm video từ ảnh được sử dụng nhiều nhất trong các studio, ảnh viện áo cưới nhờ tính năng đơn giản, kho hiệu ứng chuyển ảnh cực kỳ phong phú. Việc làm video với ProShow Producer không có gì khó khăn trên giao diện trực quan, có thể chèn văn bản, chú thích cho ảnh, tạo ra các lớp, tùy chỉnh các thiết lập video, chia sẻ video lên mạng xã hội và Youtube
1.2. Tính năng nổi bật của ProShow Producer 8.0:
- Nâng cấp các trình diễn của bạn với nhiều tùy chọn sáng tạo mới bao gồm Text Layers, Các chú thích nâng cao, các Keyframe
- Nâng cấp các tùy chọn điều khiển Audio và tùy chọn nhập dữ liệu mới
- Phiên bản Proshow Producer đã hỗ trợ các thiết bị Smart Phone như iPhone, iPad và nhiều thiết bị khác
- Bổ sung nhiều giao diện mới, mẫu mới và nhiều cải tiến khác
Proshow Producer rất giống với người anh em của nó là Proshow Gold nhưng nó chuyên nghiệp hơn và mang những chức năng mà phiên bản Gold còn thiếu.
2. Hướng dẫn download và cài đặt
Chú ý: Khi tải về phần mềm này các bạn sẽ có 15 ngày dùng thử miễn phí với tương đối đủ chức năng của bản trả phí( ở bản Free khi hoàn thành video thu được sẽ có dòng chữ màu vàng hơi khó chịu “ Made as evaluation of the Proshow Producer ”). Mình khuyên bạn nên sử dụng bản dùng thử trước để quyết định xem có nên mua bản quyền của phần mềm này không nhé.
Cách làm tổng quan: Tải phần mềm theo link -> Chọn mở file tải về -> Chọn Next -> Chọn Next -> Chọn I Agree -> Chọn thư mục lưu và chọn Next -> Chọn Install => chọn Finish -> Yes hoặc No để restart máy tính theo ý muốn -> Hoàn thành
- Bước 1: Tải phần mềm về máy tại đây
- Bước 2: Tiến hành mở file đã tải về
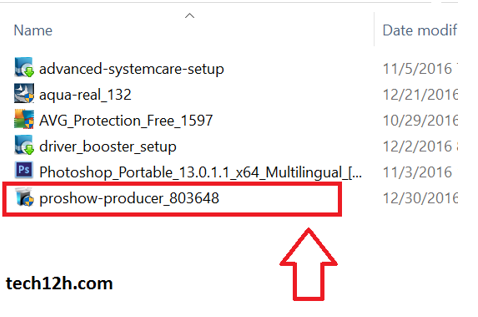
- Bước 3: chọn Next

- Bước 4: tiếp tục nhấn chọn Next
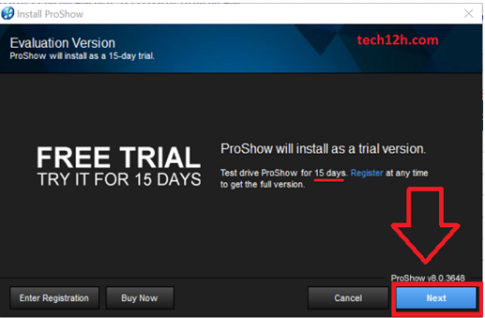
- Bước 5: chọn I Agree
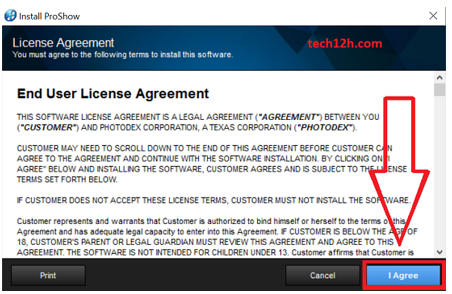
- Bước 6: chọn thư mục bạn muốn lưu trong Browse và chọn Next

- Bước 7: chọn Install

- Bước 8: Chọn Finish
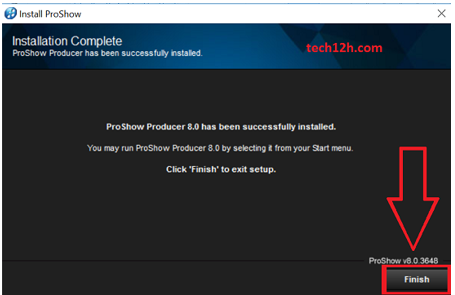
- Bước 9: Phần mềm sẽ yêu cầu bạn lựa chọn restart máy tính, bạn chọn Yes để restart lại máy, hoặc chọn No để bỏ qua.Thế là bạn đã cài đặt xong Proshow Producer rồi đó.

3. Hướng dẫn tạo video nhanh nhất với Proshow Producer
Cách làm tổng quan: Chọn file nhạc nền rồi kéo thả vào sound Track -> Lựa chọn ảnh xuất hiện trong video (xem hướng dẫn chi tiết) ->Tạo hiệu ứng chuyển và thiết lập thời gian chuyển ảnh (xem hướng dẫn chi tiết) -> Lưu ảnh và cài đặt chất lượng video ở Quality -> Bạn đã có 1 video ảnh cho riêng mình rồi đấy.
- Bước 1: Tại phần Folder List bạn tìm đến file chứa nhạc (nhạc này sẽ xuất hiện trong video của bạn với vai trò là nhạc nền nên hãy lựa chọn phù hợp nhé). Các file nhạc trong file chứa nhạc sẽ xuất hiện ở phần File list. Chọn file nhạc phù hợp trong File list rồi kéo thảo file đó vào phần Sound Track.
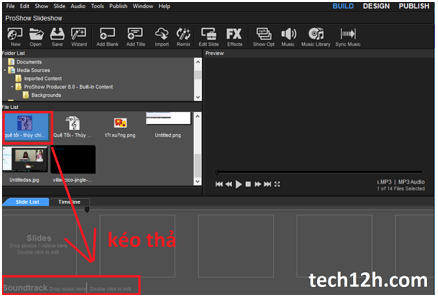
Chú ý: Sau khi kéo thả nhạc, thệ thống sẽ tự động load nhạc vào SoundTrack, bạn có thể thay đổi file nhạc bằng cách nhấn chuột phải vào SoundTrack chọn Remove SoundTrack.
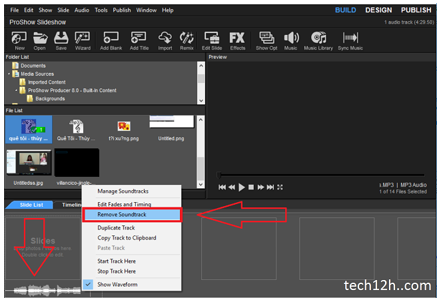
- Bước 2: Thêm các ảnh xuất hiện trong video. Trong mục Folder List bạn tìm đến file chứa ảnh cần chọn. Các ảnh này sẽ xuất hiện trong phần File list. Thêm ảnh cần thiết trong File list vào Slide List. Có 3 cách để thêm ảnh vào Slide List :
1) Nhấn chuột phải vào ảnh cần chọn, chọn Add to Show.
2) Dùng chuột trái kéo thả ảnh vào Slide.
3) Nhấn và giữ Ctrl, trong khi đó Click chọn các ảnh cần sử dụng. Sau đó bạn nhấn chuột phải vào một ảnh đã được chọn, rồi chọn Add to Show.
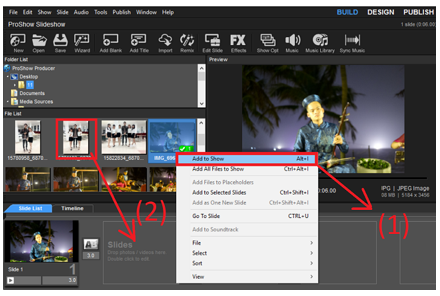
Lưu ý: Để thay đổi vị trí các ảnh bạn có thể giữ chuột trái vào ảnh kéo thả các ảnh qua lại cho nhau. Để xem trước bạn hãy nhấn vào nút Play ở phần Preview

- Bước 3: Để thêm hiệu ứng cho clip, bạn nhấn vào biểu tượng AB giữa hai ảnh để chọn hiệu ứng mà mình thích
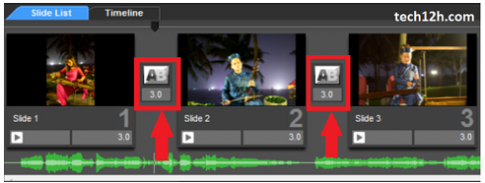
Đây là bảng hiệu ứng sẽ xuất hiện cho bạn chọn lựa:

(1) Chế độ xem trước: Hiệu ứng khi bạn click vào sẽ hiển thị ở vị trí số 1 cho bạn xem trước
(2) Bảng hiệu ứng: Rất nhiều hiệu ứng tuyệt vời cho bạn chọn lựa
Hoặc bạn cũng có thể chọn hiệu ứng một cách ngẫu nhiên bằng cách nhấn chuột phải vào Slide Show, sau đó chọn Randomize, tiếp theo chọn Randomize Transitions
- Bước 4: Bạn tiến hành tính toán chỉnh sửa thời gian của mỗi ảnh sao cho phù hợp, để khi nhạc hết cũng vừa hay video chạy hết ảnh, bằng cách nhấn chuột vào phần “Số giây dưới ô chọn hiệu ứng”
Ví dụ: File nhạc của bạn có độ dài 1 phút = 60 giây, và bạn có 10 bức ảnh cần sắp xếp. Suy ra trung bình mỗi bức ảnh sẽ xuất hiện 6 giây. Nếu bạn muốn tấm ảnh nào xuất hiện lâu hơn thì bạn chỉ việc chỉnh số giây của ảnh đó lớn hơn và số giây còn lại bạn sẽ chia đều ra cho 9 bức còn lại.
- Bước 5: Để xuất ra video bạn chọn Publish, sau đó chọn biểu tượng Youtube
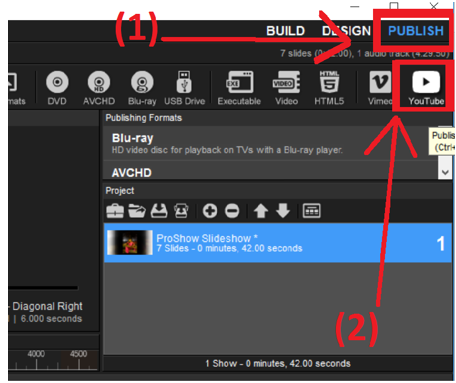
- Bước 6: Sau đó chọn chất lượng video mà bạn muốn trong ô Quality, và chọn Save Video To My Computer, hoặc nếu muốn bạn có thể upload trực tiếp lên Youtube bằng cách click vào Upload To Youtube. Và thế là xong, video của bạn đã được hoàn thành theo cách không thể đơn giản hơn, cùng chia sẻ video của bạn cho bạn bè người thân cùng chiêm ngưỡng nào.
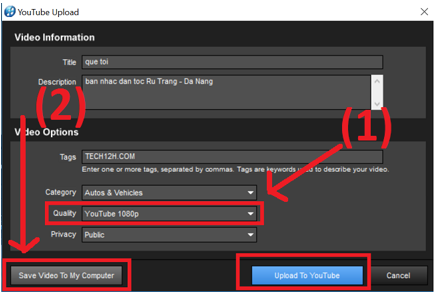
Kết luận: Trên đây mình đã giới thiệu và hướng dẫn chi tiết các bạn cách làm video nhanh, gọn, nhẹ với phần mềm Proshow Producer . Hi vọng các bạn theo dõi bài viết và thực hiện thành công video của mình. Hãy theo dõi Tech12h.com để biết thêm nhiều phần mềm và thủ thuật hay nữa nhé. Thank you and have a nice day!
hướng dẫn Proshow; Làm video bằng Proshow; Tìm hiểu Proshow producer; Làm video ảnh bằng Proshow
Xem thêm những bài khác
Giải bài tập tất cả các lớp học | Những thủ thuật tin học hay |

Bình luận