Cách quay màn hình máy tính đơn giản bằng phần mềm Microsoft Community Clips
Bạn đang cần quay lại quá trình làm việc của mình trên máy tính mà không cần dùng đến máy quay? Hãy để bài viết của mình giúp bạn làm được việc đó ngay trên máy tính của bạn chỉ với một phần mềm gọn nhẹ Microsoft Community Clips. Cùng xem hướng dẫn nhé.
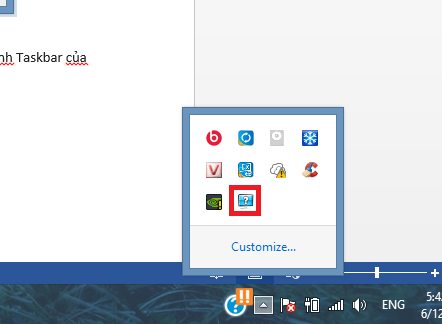
Bố cục bài viết gồm ba phần:
- Tác dụng của việc quay phim màn hình
- Cách tải và cài đặt phần mềm Microsoft Community Clips
- Sử dụng ứng dụng Microsoft Community Clips
1. Tác dụng của việc quay phim màn hình
- Thứ nhất: Ví dụ, bạn phải hướng dẫn cho bạn của mình ở xa các thao tác với một phần mềm nào đó. Bạn có thể hướng dẫn bằng lời dài dằng dặc trên điện thoại mà người nghe chưa chắc nhớ nổi 50% những gì bạn nói. Bạn cũng có thể mô phỏng các bước bằng cách chụp màn hình nhưng cách đó tốn kha khá thời gian (nếu cần biết cách chụp màn hình laptop hãy vào link: Cách chụp màn hình ). Cả hai cách trên đều mang lại hiệu quả không cao hoặc tốn nhiều thời gian của bạn. Vậy có cách nào khắc phục hết được các nhược điểm trên? Rất đơn giản, hãy sử dụng một phần mềm để quay lại màn hình máy tính của bạn.
- Thứ hai: Nếu bạn là một game thủ, bạn muốn quay lại một game đấu của mình để chia sẻ cho mọi người cùng thưởng thức. Hãy quay lại một video chất lượng để khẳng định đẳng cấp của mình mà không cần máy quay với phần mềm Microsoft Community Clips.
- Thứ ba: Bạn vừa muốn xem một Video full HD mà lại vừa muốn download chúng để lưu trữ nhưng lại lo ngại nếu thao tác cả hai, việc xem Video sẽ bị giật, lag. Không cần lo lắng, hãy sử dụng phần mềm Microsoft Community Clips để vừa quay vừa xem một cách dễ dàng. Tất nhiên, bạn sẽ được xem phim với chất lượng tốt nhất lại vừa có video để lưu trữ mà không cần download.
2. Cách tải và cài đặt phần mềm Microsoft Community Clips
Cách làm tổng quan: Download phần mềm -> Mở file vừa tải về bằng lệnh install -> Chọn Next -> Tích chọn I Agree rồi chọn Next -> Chọn Next -> Tiếp tục chọn Next -> Chọn Next -> Chọn Next để tiến hành cài đặt ứng dụng -> Bấm close để kết thúc quá trình.
- Bước 1: Download phần mềm Microsoft Community Clips
Hãy download bằng link chính thức sau: Community Clips
Sau khi click vào link, hãy bấm vào phần tô đỏ trên giao diện để tiến hành download nhé.

- Bước 2: Sau khi tải về thành công, bạn tiến hành cài đặt ứng dụng. Đầu tiên, mở file bạn đã tải về bằng lệnh install, sau đó chọn Next.
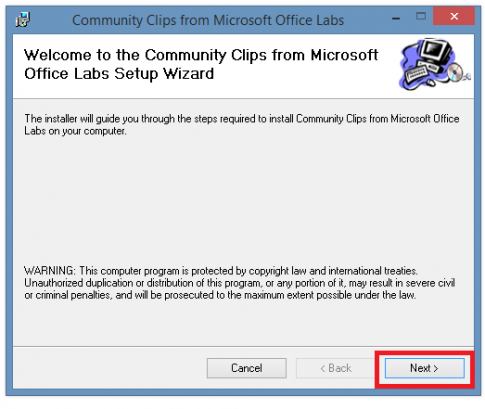
- Bước 3: Tích chọn I Agree rồi chọn Next.
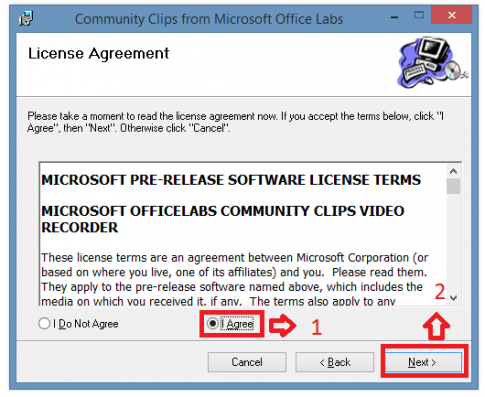
- Bước 4: Chọn Next
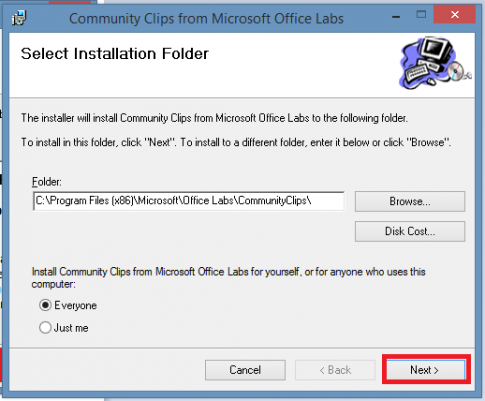
- Bước 5: Tiếp tục chọn Next.
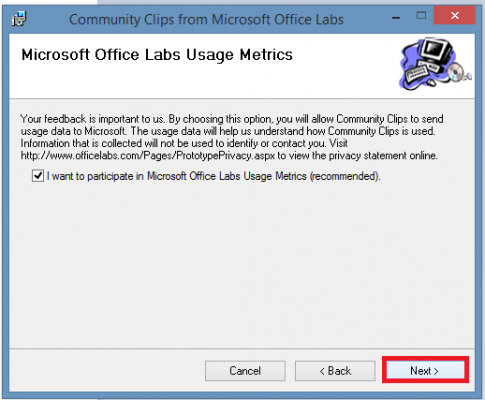
- Bước 6: Bạn có thể tắt việc tự động Update của ứng dụng bằng cách bỏ tích ở ô Automatically update community Clips. Sau đó chọn Next.
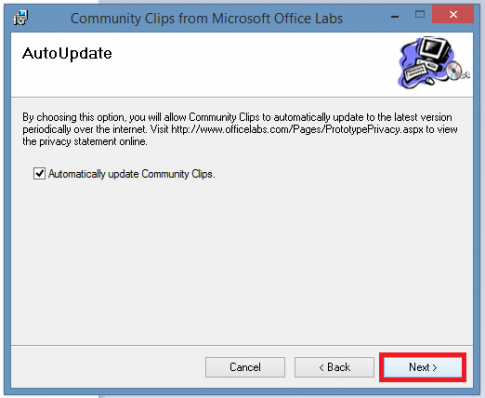
- Bước 7: Chọn Next để tiến hành cài đặt ứng dụng. Sau khi cài đặt xong, bạn bấm close để kết thúc quá trình. Lưu ý, sau bước này có thể máy sẽ hiển thị một số thông báo cấp quyền cho ứng dụng, bạn hãy bấm OK để hoàn thành nhé.
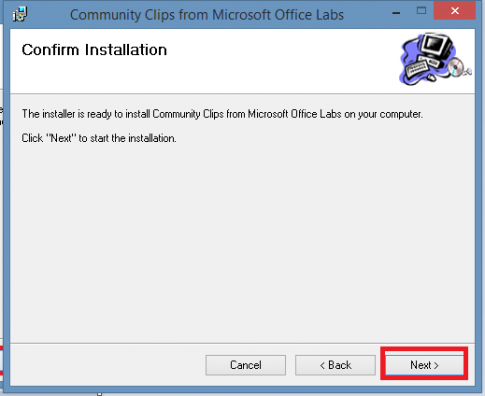 3. Sử dụng ứng dụng Microsoft Community Clips
3. Sử dụng ứng dụng Microsoft Community Clips
- Sau khi cài đặt xong, Microsoft Community Clips sẽ được lưu trong bộ công cụ ở thanh Taskbar của bạn.
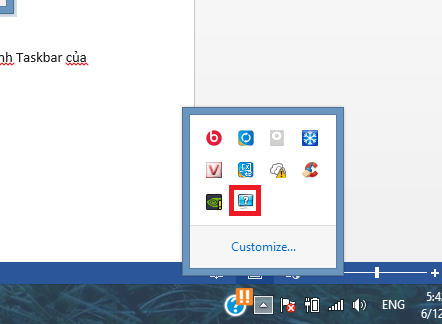
- Để bắt đầu, bạn chỉ cần click chuột trái vào biểu tượng ứng dụng và chọn 1 trong 3 tùy chọn bao gồm:
Start Recording (quay phim toàn màn hình)
Start Recording Application (quay phim ứng dụng)
Start Recording Region (quay phim tại vị trí được chọn)
- Nếu muốn tạm dừng quá trình quay bạn chỉ cần kích lại chuột vào biểu tượng ứng dụng… Và nếu muốn tiếp tục quay hãy chọn Continue Recording.

- Để kết thúc quá trình quay, hãy bấm Stop Recording. Sau bước này, đoạn phim bạn vừa quay được sẽ tự động trình chiếu trên màn hình. Để lưu, bạn chọn save, thư mục lưu và tên video bạn đều có thể tự thiết lập sau khi bấm save.
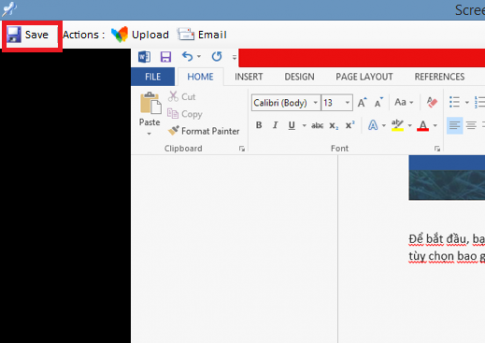
Kết luận: Mong rằng bài viết của mình đã giúp các bạn tạo một video quay màn hình theo cách thật dễ dàng. Hãy cùng theo dõi Tech12h.com để biết thêm nhiều phần mềm hay khác nhé.
Cách quay màn hình máy tính; Cách quay màn hình laptop; Quay màn hình bằng Community Clips; Cách sử dụng Community Clips
Xem thêm những bài khác
Giải bài tập tất cả các lớp học | Những thủ thuật tin học hay |

Bình luận