Biến smartphone của bạn thành chuột máy tính với wifi mouse
Chuột máy tính luôn là một vật không thể thiếu với bạn khi dùng laptop. Nhưng sẽ ra sao nếu touch pad của bạn bị hỏng hay chiếc chuột không dây của bạn hết pin khi bạn đang làm việc đầy cảm hứng. Đừng lo lắng chiếc smartphone với công cụ wifi mouse có thể giúp bạn.Trong bài viết này mình sẽ hướng dẫn các bạn cách biến smartphone của mình thành một con chuột máy tính theo đúng nghĩa. Cùng theo dõi nhé.

Bài viết gồm ba phần:
- Cài đặt Wifi Mouse trên máy tính
- Cài đặt Wifi Mouse trên điện thoại
- Cách kết nối
1. Cài đặt Wifi Mouse trên máy tính
Cách làm tổng quan: truy cập trang web theo link để tải phần mềm -> chọn tên và nơi lưu phù hợp như chú ý -> mở file tải về và tiến hành cài đặt theo từng bước hướng dẫn -> nhấn Allow Access để chấp nhận yêu cầu sử dụng mạng của phần mềm -> mở phần mềm, chọn Auto Run
- Bước 1: truy cập trang web để tải về phần mềm Wifi Mouse cho máy tính http://wifimouse.necta.us/
- Bước 2: Các bạn kéo chuột xuống dưới tìm đến phần Setup, ở mục Mouse server bạn nhấn chọn Dowload for Windows
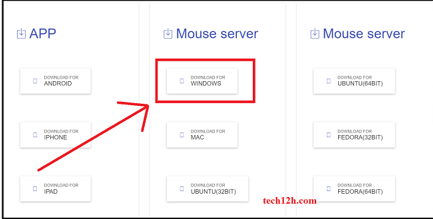
- Bước 3: Mở file đã tải chọn ngôn ngữ cho phần mềm, ở đây bạn nên chọn English vì phần mềm này không hỗ trợ tiếng Việt, bạn nhấn OK để sang bước kế tiếp
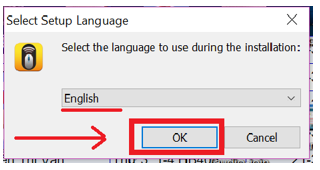
Tiếp theo bạn chọn nơi lưu cho file cài đặt, bạn nhấn Next hai lần trong các cửa sổ tiếp theo.
- Bước 4: Chọn Install

- Bước 6: Chọn Finish để kết thúc. Sau đó bạn mở file vừa cài đặt xong, lúc này Windows Firewall sẽ yêu cầu bạn cho phép Wifi Mouse được sử dụng mạng bất cư lúc nào. Hãy nhấn Allow Access để chấp nhận yêu cầu
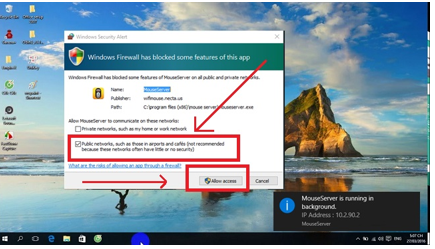
- Bước 7: Bạn chọn Show hidden icon ở góc phải thanh Taskbar; bấm chuột phải vào icon của Wifi Mouse, sau đó chọn Auto Run để phần mềm tự động chạy mà không cần bạn mất công thao tác vào lần sau.
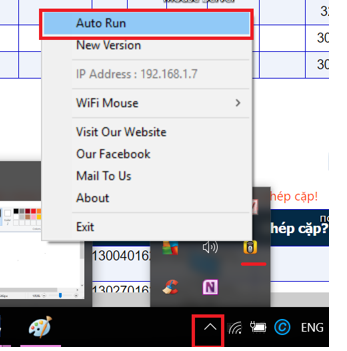
2. Cài đặt Wifi Mouse trên điện thoại
Tùy thuộc vào hệ điều hành của điện thoại bạn đang dùng mà bạn có thể vào Google Store hay Appstore để tải. Dù với bất cứ hệ điều hành nào bạn chỉ cần vào kho ứng dụng của chúng và nhập từ khóa tìm kiếm wifi mouse là đều có thể tìm thấy ứng dụng này. Sau khi tìm thấy ứng dụng, hãy cài đặt chúng như bạn cài một ứng dụng thông thường.

3. Cách kết nối
Trước tiên hãy kết nối điện thoại và máy tính của bạn cùng một kết nối wifi. Sau đó bạn truy cập ứng dụng trên điện thoại trước. Với lần đầu, Wifi mouse sẽ yêu cầu bạn cho phép gửi thông báo, Bạn hãy chọn Cho Phép, sau đó nhấn Ok. Tiếp đó bạn chọn Auto Connect. Với máy tính, hãy chắc chắn bạn đang chạy phần mềm đó (Khi bạn chọn Auto Run thì tính năng này luôn được bật trên máy tính của bạn.)
Điện thoại của bạn đã được kết nối thành công với máy tính.

Và thế là bạn đã thành công, bây giờ smartphone của bạn đã biến thành một touchpad di động, sự kết hợp hoàn hảo của chuột không dây và touchpad laptop. Các thao tác trên touchpad đều hỗ trợ trên điện thoại của bạn. Nếu bạn đang sử dụng một máy tính đời cũ có thể một số thao tác đa chạm sau sẽ lạ lẫm với bạn, nhưng đừng lo gì cả sau khi làm quen các thao tác này sẽ khiến bạn nghiện chiếc touchpad di động mới này đó.
Một số thao tác điều khiển chuột đa chạm bạn cần biết:
- Tap đơn cho nhấp chuột trái.
- Hai ngón tay tap cho click chuột phải.
- 2 ngón tay miết để cuộn chuột giữa.
- 3 ngón tay tap để kéo thả.
- 4 Ngón tay tap thay cho phím nóng thoát ra màn hình desktop.
- Vuốt 4 ngón tay để toàn màn hình.
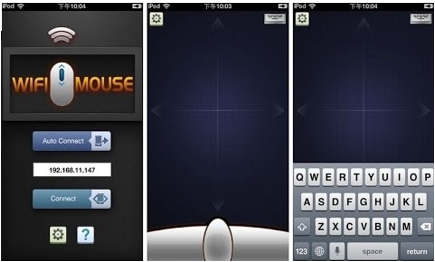
Ngoài ra còn nó còn hỗ trợ bạn bàn phím Querty giúp bạn gõ văn bản ngay trên điện thoại, và còn hơn thế nữa.... hãy tự mình khám phá nhé
Bài viết liên quan:
- Cách thay đổi biểu tượng chuột và tốc độ chuột trên windows
- Cách tắt TouchPad - chuột cảm ứng trên laptop của bạn
Kết Luận: Hi vọng bài viết của mình đã giúp các bạn biết được cách biến chiếc điện thoại thông minh của mình thành một con chuột máy tính tiện dụng. Cùng theo dõi Tech12h.com để biết thêm nhiều tiện ích và thủ thuật hay nữa nhé.
dùng điện thoại làm chuột máy tính; thay chuột máy tính bằng smartphone; sử dụng điện thoại thông mình là touchpad; touchpad bằng điện thoại thông minh
Xem thêm những bài khác
Giải bài tập tất cả các lớp học | Những thủ thuật tin học hay |

Bình luận