Photoscape phần mềm chỉnh sửa ảnh miễn phí, nhẹ nhàng cho window
Trên internet hiện nay có hàng trăm các ứng dụng chỉnh sửa ảnh miễn phí cho window. Tuy nhiên, không phải ứng dụng nào cũng đều hay và dễ sử dụng. Tech12h hôm nay sẽ giới thiệu cho bạn một phần mềm chỉnh sửa ảnh đáp ứng đầy đủ những yêu cầu chỉnh sửa ảnh cơ bản của bạn, đó là Photoscape.
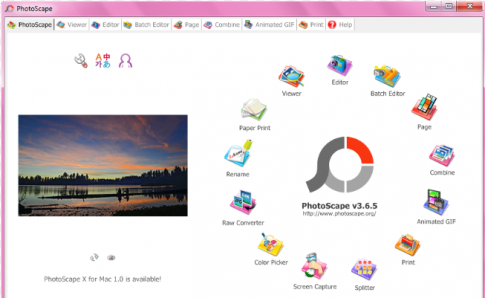
Bố cục bài viết gồm ba phần:
- Những ưu điểm của Photoscape
- Cách download và cài đặt photoscape cho máy tính của bạn
- Hướng dẫn Crop ảnh trong Photoscape
1. Những ưu điểm của Photoscape
- Photoscape có tất cả mọi thứ bạn cần để xem, tối ưu hoá, chỉnh sửa, in và vọc hình ảnh. Với nhiều tính năng tuyệt vời của Photoshop được tích hợp khiến Photoscape khiến nó được coi là Photoshop phiên bản miễn phí.
- Một trong số những yếu tố nổi bật của Photoscape là thiết kế giao diện khác lạ của nó. Từ cửa sổ chính của chương trình bạn có thể chọn thao tác muốn thực hiện: xem ảnh, tối ưu hoá những ảnh không đẹp lắm, in vài tấm trên một trang theo kiểu album hay có lẽ là thêm hàng tá bộ lọc và hiệu ứng đặc biệt có trong chương trình.
- Những công cụ phụ thêm có trong Photoscape là trình đổi tên tập tin, bộ chọn màu, công cụ bắt màn hình và cả một bộ chuyển dạng RAW.
- Photoscape có bộ cài chỉ 20 MB và sau khi cài đặt, nó chỉ chiếm khoảng 30 MB bộ nhớ của bạn. Đồng thời yêu cầu phần cứng để chạy phần mềm này gần như không đáng kể. Với kích cỡ như vậy, chắc chắn mọi máy tính kể cả những máy đời cũ đều có thể vận hành trơn tru phần mềm này.
Với những ưu điểm tích hợp tuyệt vời trên một phần mềm hoàn toàn miễn phí như vậy có lẽ là quá đủ với nhu cầu sử dụng của bạn rồi phải không nào?
2. Cách download và cài đặt photoscape cho máy tính của bạn
Cách làm tổng quan: Tải xuống Photoscape -> download Now -> Bạn kích đúp chuột vào bản cài vừa tải về trong mục download -> Bạn chọn I Agree – install -> Chọn Next và chờ quá trình cài đặt hoàn thành -> Chọn Finish để kết thúc quá trinh cài đặt -> Photoscape đã sẵn sàng cho bạn trải nghiệm.
- Bước 1: Tải xuống Photoscape hoàn toàn miễn phí tại đây!
- Bước 2: Bấm vào download Now để tiến hành tải về ứng dụng. Bạn yên tâm rằng quá trình tải về nhanh thôi vì bản cài chỉ có dung lượng 20MB.
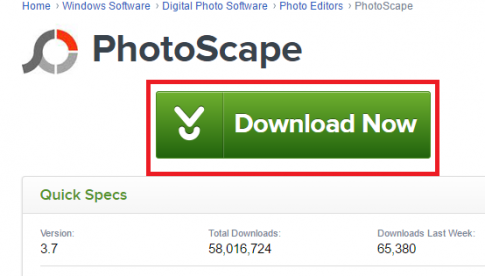
- Bước 3: Bạn kích đúp chuột vào bản cài vừa tải về trong mục download
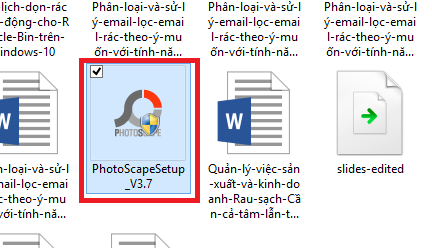
- Bước 4: Bạn chọn I Agree – install
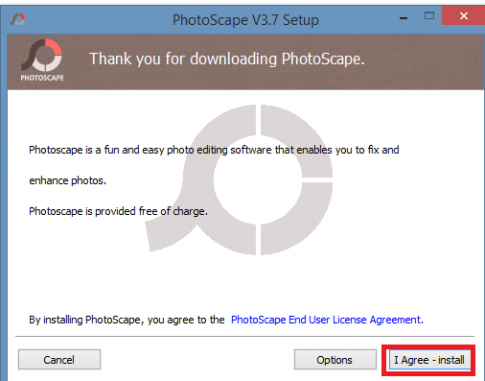
- Bước 5: Chọn Next và chờ quá trình cài đặt hoàn thành.
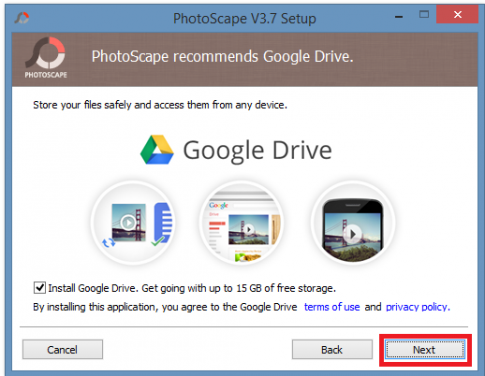
- Bước 6: Chọn Finish để kết thúc quá trinh cài đặt. Photoscape đã sẵn sang cho bạn sử dụng rồi đó
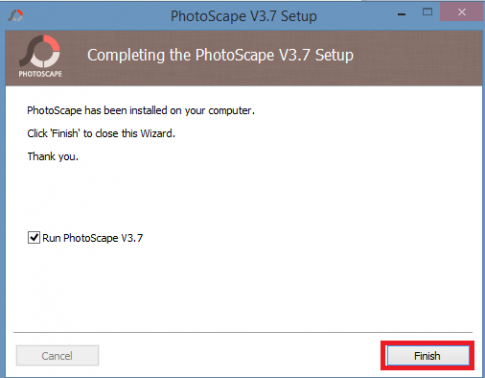
3. Hướng dẫn Crop ảnh trong Photoscape
Crop ảnh là một trong những tính năng cơ bản mà bất cứ phần mềm chỉnh sửa ảnh nào từ chuyên nghiệp đến cơ bản đều phải có và Photoscape cũng không ngoại lệ. Tính năng Crop trên Photoscape theo mình đánh giá là dễ dùng và nhanh chóng hơn cả Photoshop. Cùng mình thực hiện thao tác Crop ảnh trên Photoscape nhé.
Cách làm tổng quan: Mở phần mềm, sau đó chọn mục Editor -> Chọn ảnh cần chỉnh sửa -> Chọn Mục Crop ở thanh công cụ -> Chọn vùng ảnh cần giữ lại bằng cách kéo giữ chuột trái từ điểm góc của ảnh định lấy. Sau đó chọn Crop -> Chọn Save -> Kéo tăng chất lượng ảnh JPEG Quality lên 100% -> Kích vào lựa chọn lưu của bạn -> Hoàn thành.
- Bước 1: Mở phần mềm, sau đó chọn mục Editor
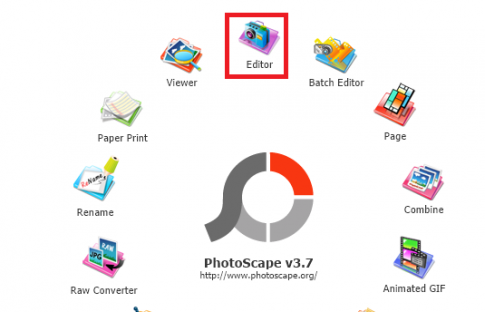
- Bước 2: Chọn ảnh cần chỉnh sửa. Bạn hãy chọn thư mục chứa ảnh cần chỉnh sửa, rồi chọn ảnh đó ở mục bên dưới nhé.
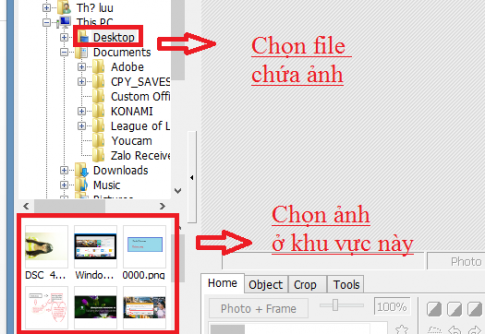
- Bước 3: Chọn Mục Crop ở thanh công cụ

- Bước 4: Chọn vùng ảnh cần giữ lại bằng cách kéo giữ chuột trái từ điểm góc của ảnh định lấy. Sau đó chọn Crop
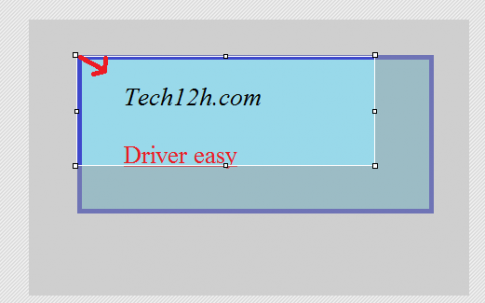
- Bước 5: Sau khi đã hài lòng với tác phẩm của mình, bạn chọn Save.

- Bước 6: Kéo tăng chất lượng ảnh JPEG Quality lên 100%. Bước này sẽ giúp ảnh của bạn sắc nét hơn, chất lượng ảnh hiển thị cũng sẽ tốt hơn khá nhiều đấy.
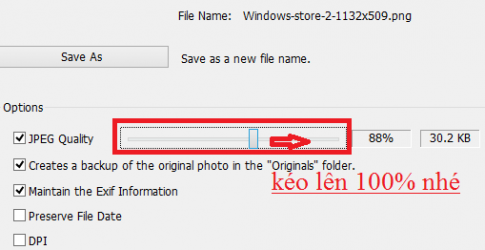
- Bước 7: Kích vào lựa chọn lưu của bạn. Phần mềm có 3 chế độ lưu, bạn hãy kích vào phần nào phù hợp cho mình, theo gợi ý dưới đây nhé. Hoàn thành bước này là bạn đã có tác phẩm chỉnh sửa hoàn chỉnh của mình rồi đấy.
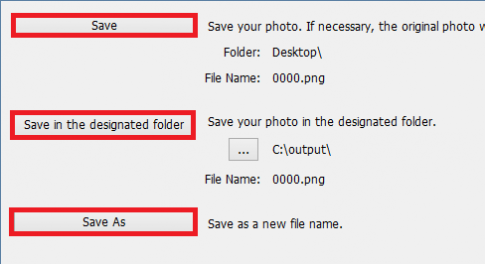
- Save: Ảnh sẽ được lưu thay cho ảnh gốc của bạn. Như vậy, nếu bạn muốn giữ file ảnh gốc của mình, bạn không nên lựa chọn cách lưu này.
- Save in designated folder: Phần mềm sẽ lưu ảnh bạn đã chỉnh sửa vào một thư mục khác, đó là thư mục mặc định của nó, file này thường là output và nằm trong ổ đĩa C của bạn. Bạn cũng hoàn toàn có thể thay đổi file mặc đinh này bằng một file khác bằng cách nhấp chuột vào dấu … ở dòng thứ hai.
- Save as: Bạn chủ động lựa chọn lưu file ảnh của mình vào một thư mục bất kì trên máy tính. Với cách làm này sẽ hơi mất thời gian hơn cách 1 và 2 vì bạn phải thực hiện thêm một vài thao tác click chuột nữa. Nhưng khi bạn lưu nó ở một vị trí bí mật hay trang trọng nào đó thì bạn là người duy nhất có thể tìm được file ảnh đó. Mình hay lựa chọn cách lưu này vì có khá nhiều bức ảnh “nhạy cảm” cần phải che dấu!
Bài viết liên quan:
- Cách viết chữ lên ảnh, chèn chữ vào ảnh đơn giản, dễ làm
- Cách viết chữ lên ảnh, chèn chữ vào ảnh trên điện thoại
Kết luận: Mong rằng bài viết của mình đã giúp các bạn có những kiến thức cơ bản nhất về Photoscape, phần mềm chỉnh sửa ảnh miễn phí tuyệt vời bạn cần có. Ở phần sau của bài viết, mình sẽ hướng dẫn chi tiết hơn các tính năng hay của Photoscape, hãy đón đọc nhé. Cùng Tech12h.com biến công nghệ thành công cụ đơn giản cho bạn nhé. Chào tạm biệt.
Photoscape hướng dẫn; Hướng dẫn Photoscape; Cài đặt và sử dụng Photoscape; Sử dụng Photoscape
Xem thêm những bài khác
Giải bài tập tất cả các lớp học | Những thủ thuật tin học hay |

Bình luận