Cách viết chữ lên ảnh, chèn chữ vào ảnh trên điện thoại
Nếu sử dụng máy tính, bạn dùng Paint để viết chữ lên ảnh. Đó là cách đơn giản nhất. Nhưng nếu đang dùng điện thoại và muốn viết chữ lên ảnh, chèn chữ vào ảnh thì làm thế nào? Cũng đơn giản lắm. Không những thế, cách viết chữ lên ảnh ở điện thoại còn dễ dàng hơn, nhiều hiệu ứng đẹp hơn. Xem bài viết sau để biết cách thực hiện nhé

Để có thể viết được chữ lên ảnh trên điện thoại, bạn cần cài thêm ứng dụng. Ứng dụng để viết chữ lên ảnh trong điện thoại có tên là: phonto. Cài ứng dụng này đơn giản lắm. Vài bước là xong. Nếu chưa biết cài ứng dụng trên điện thoại, bạn xem bài viết này
Bài viết này mình thực hiện trên điện thoại Android. Nếu bạn đang dùng Iphone thì xem bài viết:
Nếu đang đang dùng máy tính thì bạn xem bài viết:
Sau khi đã cài xong ứng dụng phonto trên điện thoại rồi. Chúng ta sẽ tiến hành chèn chữ vào ảnh
Các bước viết chữ lên ảnh, chèn chữ vào ảnh trên điện thoại
- Bươc 1: Mở ứng dụng phonto
Click vào biểu tưởng Phonto trên màn hình điện thoại để mở ứng dụng
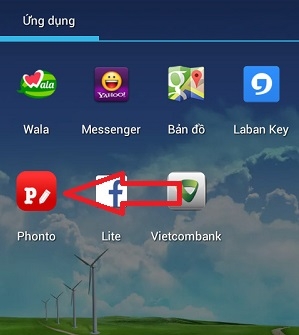
- Bước 2: Màn hình mới mở ra, Click vào vị trí bất kỳ trong màn hình mới để chèn ảnh cần viết chữ vào

- Bước 3: Chọn load new image from device
Chọn load new image from device để chọn ảnh từ điện thoại.
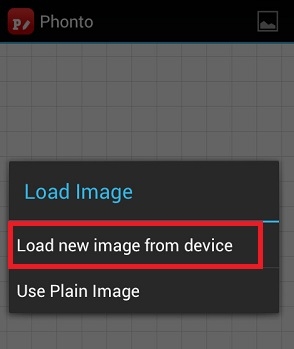
- Bước 4: Click vào biểu tượng cây bút để viết chữ

- Bước 5: Viết chữ bạn muốn add vào ảnh.
Viết xong bạn có thể chọn:
Align: center để căn giữa, Align: left để căn trái
Font: để chọn font chữ. Bạn cữ chọn vô tư đi, để có được kiểu chữ vừa ý
Xong nhấn Done.
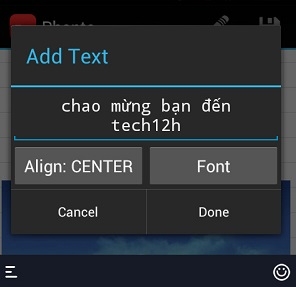
- Bước 6: lựa chọn một số chỉnh sửa để hoàn thiện việc chèn chữ vào ảnh cho đẹp
Khi xong bước 5, màn hình mới hiện ra. Bạn cần chọn 1 hoặc 1 vài kiểu style cho chữ thì mới mất thanh công cụ.
Chọn text: để chỉnh sửa lại chữ, hoặc thêm hoặc bớt chữ
Chọn font : để tìm được kiểu chữ ưng ý nhất
Chọn style: để thiết lập màu sắc cho chữ viết vào ảnh
Chọn size: để thiết lâp cỡ chữ chèn vào ảnh
Chọn tilt: để có thể xoay chữ trên ảnh. Có thể xoay nghiêng, ngược,….
Chọn move: để di chuyển chữ đến vị trí thích hợp trên ảnh. Ngoài ra, để di chuyển chữ đến vị trí nào đó, bạn có thể ấn và giữ vào chữ kéo nó đến vị trí bạn muốn
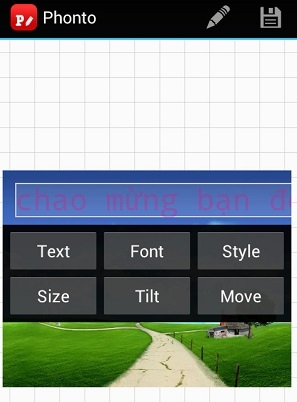
- Bước 7: Lưu bức ảnh vừa chỉnh sửa lại
Sau khi đã viết được chữ lên ảnh ưng ý rồi. Bạn cần lưu lại. Để lưu ảnh vừa thêm chữ vào thì bạn nhấn vào biểu tượng lưu. Biểu tượng lưu nằm ở trên cùng, phía bên phải. Như hình vẽ dưới đây. Chờ vài giây, bức ảnh sẽ được lưu vào điện thoại

- Bước 8: Vào phần thư viện để xem lại ảnh vừa lưu
Để biết ảnh được lưu ở đâu, bạn vào phần thư viện ở trên điện thoại. Sau đó, tìm đến thư mục phonto. Trong thư mục này sẽ lưu tất cả ảnh bạn chỉnh sửa.

Đến đây, việc viết chữ lên ảnh, chèn chữ vào ảnh trên điện thoại đã xong. Chúc bạn viết được những dòng chữ đẹp nha
Lời kết: Bài viết trên, mình đã hướng dân các bạn cách: viết chữ, chèn chữ lên ảnh rồi nhé. Thực hiện rất đơn giản và dễ dàng phải không. Bằng cách dùng ứng dụng phonto. Bạn sẽ viết được chữ lên ảnh rất nhanh chóng. Bạn hãy thử luôn đi. Nếu không viết được hay có chỗ nào chưa rõ, vui lòng comment lại để mình trợ giúp
- viết chữ vào ảnh trên điện thoại
- chèn chữ vào ảnh trên điện thoại
- Cách viết, chèn chữ vào ảnh trên smart phone
- Viết chữ lên ảnh
Xem thêm những bài khác
Giải bài tập tất cả các lớp học | Những thủ thuật tin học hay |

Bình luận