Cách thay đổi vị trí lưu file mặc định trên trình duyệt của bạn
Việc trình duyệt hỏi thư mục lưu tệp tải về mỗi khi bạn download một phần mềm, ảnh, video,.. khiến bạn khó chịu? Bạn muốn thay đổi vị trí lưu tệp download thay vì mặc định của trình duyệt? Tất cả các vấn đề của bạn sẽ được giải quyết trong bài viết của mình hôm nay, cùng theo dõi bài viết để biết cách thay đổi vị trí lưu file download nhé.

Bố cục bài viết gồm ba phần:
- Cách thay đổi vị trí lưu file download trên trình duyệt Chrome
- Cách thay đổi vị trí lưu file download trên trình duyệt Cốc Cốc
- Cách thay đổi vị trí lưu file download trên trình duyệt FireFox
1. Cách thay đổi vị trí lưu file download trên trình duyệt Chrome
Cách làm tổng quan: Kích chuột vào dấu ba chấm ở góc trên cùng bên trái của trình duyệt -> Chọn Cài đặt -> Kéo xuống cuối -> Chọn Hiển thị cài đặt nâng cao -> Tìm đến phần Tải xuống -> Chọn Thay đổi -> Chọn thư mục lưu file mới -> Hoàn thành.
- Bước 1: Kích chuột vào biểu tượng dấu ba chấm ở góc trên cùng bên trái của trình duyệt, trong list hiện ra, bạn chọn Cài đặt. Lưu ý: Nếu Chrome của bạn đang ở mặc định tiếng Anh hãy thay đổi về tiếng Việt theo hướng dẫn tại đây nhé
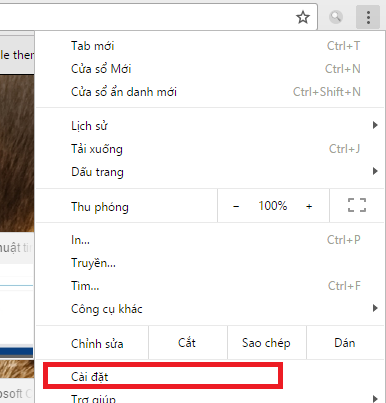
- Bước 2: Bạn kéo xuống cuối trang, kích vào phần hiển thị cài đặt nâng cao

- Bước 3: Bạn tìm đến phần Tải xuống và chọn Thay đổi để chọn thư mục chứa file download bạn muốn. Sau khi đã chọn được file download hãy chọn OK để lưu thay đổi. Nếu muốn trình duyệt ngừng hỏi về vị trí lưu file khi tải xuống thì bạn hãy bỏ đánh dấu tích vào ô vuông trước Hỏi vị trí lưu từng tệp trước khi tải xuống. Hoặc nếu bạn muốn thiết lập vị trí lưu file cho mỗi lần tải xuống hãy tích vào ô vuông đó.

2. Cách thay đổi vị trí lưu file download trên trình duyệt Cốc Cốc
Cách làm tổng quan: Kích chuột vào biểu tượng Cốc Cốc -> Chọn Cài đặt -> Chọn Tải về và Torrent -> Bấm vào thay đổi -> Chọn thư mục lưu file mà bạn muốn -> Bấm OK -> Hoàn thành.
- Bước 1: Bạn kích chuột trái vào biểu tượng Cốc Cốc góc trái trên cùng của trình duyệt, chọn cài đặt

- Bước 2: Chọn Tab Tải về và torrent. Sau đó bạn tìm đến phần Tải xuống và chọn Thay đổi để chọn thư mục chứa file download cần thay đổi. Sau đó bấm OK để lưu lựa chọn của bạn. Nếu muốn trình duyệt hỏi về vị trí lưu file mỗi khi tải xuống thì bạn hãy đánh dấu tích vào ô vuông trước Hỏi vị trí lưu từng tệp trước khi tải xuống.
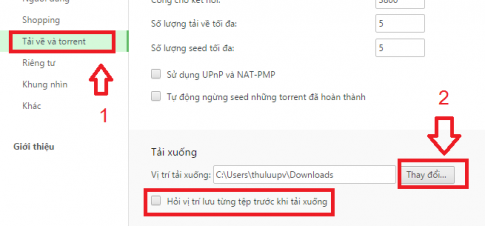
3. Cách thay đổi vị trí lưu file download trên trình duyệt FireFox
Cách làm tổng quan: Kích vào vị trí ba gạch ngang phía trên cùng bên phải trình duyệt -> Chọn Options -> Chọn tab general -> trong phần download tích vào phần save to file -> Chọn Browse -> Chọn thư mục bạn muốn lưu file -> OK -> Hoàn thành
- Bước 1: Kích vào vị trí ba gạch ngang phía trên cùng bên phải trình duyệt, chọn Options
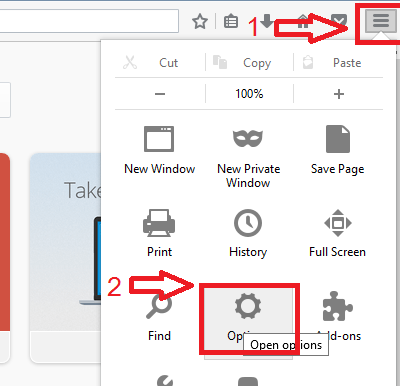
- Bước 2: Chọn Tab General. Trong phần Download bạn chỉ được chọn một trong hai chế độ: một là Save file to (file download sẽ được lưu vào thư mục mặc định bạn chọn); hai là Always ask me where to save files ( trình duyệt sẽ hỏi bạn vị trí lưu file mỗi khi download một tệp tin). Để lựa chọn thư mục mặc định lưu file tải về, bạn phải tích chọn vào chế độ đầu tiên, sau đó bấm Browse để chọn thư mục bạn muốn. Sau khi đã lựa chọn thư mục thành công hãy bấm OK để lưu lựa chọn của bạn.
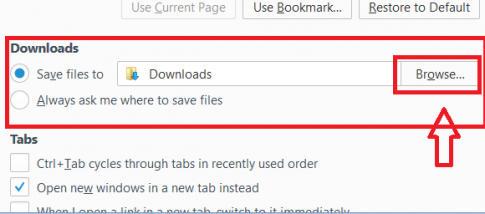
Các bài viết liên quan:
- Cách thay đổi chủ đề cho trình duyệt google Chrome và Cốc Cốc của bạn
- Bạn nên dùng trình duyệt nào: Cốc Cốc, Firefox hay Chrome?
thay đổi file download; thay đổi file lưu download; thay đổi file tải về; thay đổi file lưu tệp tải về
Xem thêm những bài khác
Giải bài tập tất cả các lớp học | Những thủ thuật tin học hay |

Bình luận