Sửa lỗi không copy được dữ liệu lớn hơn 4GB sang USB, ổ cứng rời
Bạn nhận được thông báo lỗi khi copy một bộ phim HD, file nén cài đặt game từ máy tính sang USB mặc dù USB của bạn còn đủ dung lượng. Bạn không biết làm cách nào để xử lý tình trạng trên. Bài viết của mình sau đây có thể giúp được bạn.

Bố cục bài viết gồm ba phần:
- Nguyên nhân của lỗi không copy được dữ liệu lớn hơn 4GB sang ổ đĩa máy tính
- Chữa lỗi USB, ổ cứng rời không copy được file dung lượng lớn hơn 4GB bằng fomat
- Chuyển định dạng file không mất dữ liệu
1. Nguyên nhân của lỗi không copy được dữ liệu lớn hơn 4GB sang ổ đĩa máy tính
- Ổ cứng có hai định dạng phổ biến: NTFS và FAT32. Định dạng NTFS không giới hạn dung lượng của dữ liệu lưu trữ vào ổ đĩa của bạn, trong khi FAT32 chỉ cho phép bạn lưu trữ các dữ liệu nhỏ hơn 4GB. Do đó ổ đĩa của bạn ở định dạng FAT32 chính là nguyên nhân gây ra tình trạng không copy được dữ liệu dung lượng lớn.
- Thông thường lỗi này chỉ hay gặp khi bạn copy dữ liệu dung lượng lớn từ máy sang USB do đa số các loại USB thường được nhà sản xuất cài đặt mặc định ở định dạng này khi xuất xưởng. Tuy nhiên các ổ cứng rời (thường mặc định ở định dạng NTFS) đôi khi cũng gặp lỗi trên do chính nguyên nhân tương tự.
Từ nguyên nhân nêu trên, chắc chắn bạn sẽ nghĩ đến cách chuyển đổi định dạng ổ đĩa sang NTFS để giải quyết phải không nào, cùng theo dõi các phần tiếp theo để tìm xem hướng dẫn chi tiết nhé.
2. Chữa lỗi USB, ổ cứng rời không copy được file dung lượng lớn hơn 4GB bằng fomat
Cách đơn giản nhất để sửa lỗi trên là fomat ổ đĩa rồi chuyển đổi sang định dạng NTFS. Tuy nhiên, dữ liệu trên USB, ổ cứng di động của bạn sẽ mất hết. Vì vậy, trước tiên hãy copy toàn bộ dữ liệu từ USB, ổ cứng di động ra máy tính trước khi thực hiện các thao tác sau nhé.
Cách làm tổng quan: Bấm chuột phải vào biểu tượng USB trong My computer, chọn Fomat -> Chọn NTFS trong mục file system -> Chọn Start -> Chờ quá trình hoàn thành -> Bạn đã chuyển định dạng file thành công rồi đấy.
- Bước 1: Bấm chuột phải vào biểu tượng USB trong My computer, chọn Fomat
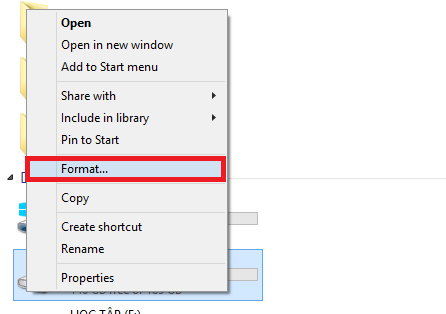
- Bước 2: Chọn định dạng trong phần File system là NTFS rồi nhấn nút Start để bắt đầu quá trình Format + chuyển đổi định dạng. Sau khi thiết lập được thực hiện, bạn đã có thể copy file dung lượng lớn sang USB của mình rồi.

3. Chuyển định dạng file không mất dữ liệu
Nếu ổ cứng rời hay USB của bạn quá nhiều dữ liệu, bạn không muốn mất công chuyển nó sang máy tính rồi sau khi fomat lại copy ngược lại sang USB, ổ cứng rời; hãy thực hiện cách làm thứ hai này:
Cách làm tổng quan: Mở cửa sổ Run bằng tổ hợp window + R -> Nhập cmd -> OK -> Copy lênh convert “ký tự ổ đĩa”: /fs:ntfs vào cmd -> enter -> Chờ quá trình hoàn thành -> Kết thúc.
- Bước 1: Mở Run bằng tổ hợp phím window + R, trong cửa sổ hiện ra, nhập cmd rồi bấm OK

- Bước 2: Copy lệnh sau vào giao diện cmd
[ convert “ký tự ổ đĩa”: /fs:ntfs ]
Ví dụ: Ổ cứng di động của bạn có kí hiệu là H, bạn copy lệnh sau:
[ convert H: /fs:ntfs ]

- Bước 3: Bạn bấm enter để bắt đầu quá trình chuyển đổi. Sau khi quá trình chuyển đổi thành công, bạn có thể kiểm tra lại bằng cách nhấp chuột phải vào ổ đĩa, sau đó chọn Properties, nếu ở phần File system hiển thị NTFS như trong hình nghĩa là bạn đã thành công rồi đó.
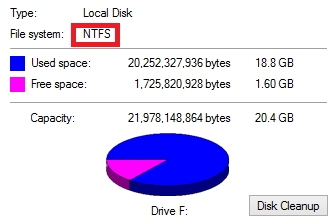
Bài viết liên quan: Một số lỗi thường gặp trên window
Chữa lỗi The program can’t start because MSVCR110.dll is missing from your computer
Cách sửa lỗi mạng bị dấu chấm than màu vàng chắc chắn được
Kết luận: Mong rằng bài viết của mình đã giúp bạn sửa lỗi thành công. Nếu có bất cứ thắc mắc nào về window bạn hãy tìm kiếm giải pháp trên Tech12H.com nhé.
Không copy được; Chữa lỗi không Copy được file; Lỗi không copy được; không copy được file
Xem thêm những bài khác
Giải bài tập tất cả các lớp học | Những thủ thuật tin học hay |

Bình luận