Cách tạo shortcut tắt máy, khởi động lại,... đơn giản trên màn hình desktop
Bạn muốn thực hiện các thao tác Tắt máy, Khởi động lại, Khóa, Ngủ, Ngủ đông nhanh hơn? Tạo các shortcut của các thao tác này trên desktop sẽ giúp bạn tắt máy, khởi động lại,... chỉ bằng một cú click chuột. Hãy theo dõi bài viết sau đây để biết cách làm chi tiết nhé.
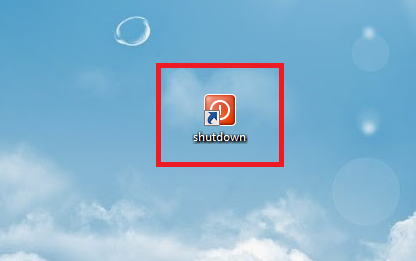
Bố cục bài viết gồm hai phần:
- Cách tạo các shortcut Tắt máy, Khởi động lại, Khóa, Ngủ, Ngủ đông trên màn hình chính
- Thay đổi icons cho shortcut vừa tạo
1. Cách tạo các shortcut Tắt máy, Khởi động lại, Khóa, Ngủ, Ngủ đông trên màn hình chính
Cách làm tổng quan: Bấm chuột phải vào vùng trống trên màn hình chính -> Chọn New -> Chọn Shortcut -> Copy lệnh tương ứng với từng thao tác (xem hướng dẫn chi tiết) -> Chọn Next -> Đặt tên cho shortcut -> Chọn Finish -> Bạn đã hoàn thành.
- Bước 1: Bấm chuột phải vào vùng trống trên màn hình chính, sau đó chọn new rồi chọn Shortcut.
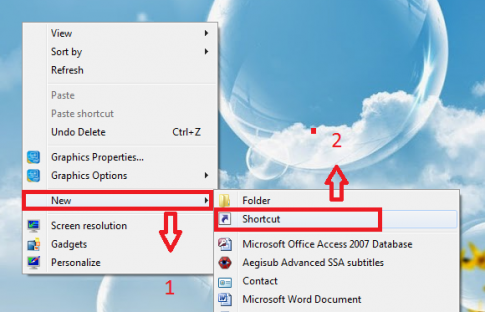
Bước 2: Copy lệnh tương ứng với từng thao tác vào ô Type the location of the item, sau đó chọn Next. Sau đây là danh sách các thao tác và mã lệnh tương ứng:
- Tắt máy tính (Shut down) : Shutdown.exe -s -t 00
- Khởi động lại máy tính (Restart) : Shutdown.exe -r -t 00
- Khóa máy tính (Lock Workstation) : Rundll32.exe User32.dll,LockWorkStation
- Ngủ (Sleep) : rundll32.exe powrprof.dll,SetSuspendState 0,1,0
- Ngủ đông (Hibernate) : rundll32.exe PowrProf.dll,SetSuspendState
Ví dụ: Nếu bạn muốn tạo shortcut Shut down, bạn sẽ copy hoặc nhập lệnh Shutdown.exe -s -t 00 vào ô Type the location of the item, sau đó chon Next
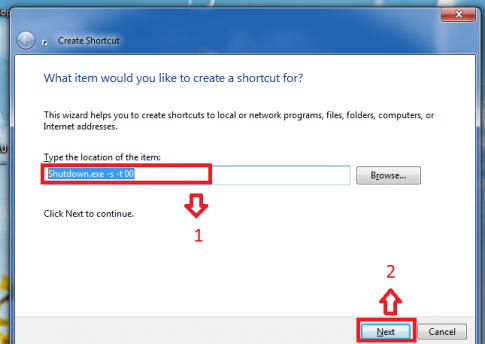
- Bước 3: Đặt tên cho shortcut rồi chọn finish để hoàn thành. Bây giờ, để tắt máy, bạn chỉ cần nháy đúp chuột vào shortcut vừa tạo, thật tiện lợi phải không nào.
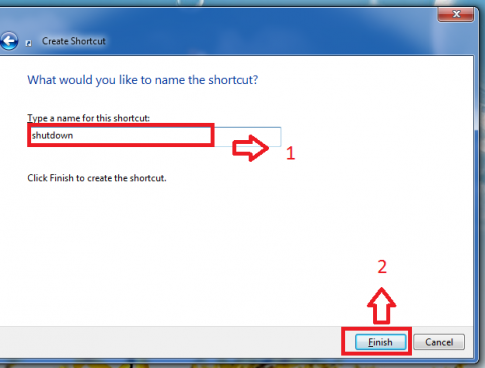
2. Thay đổi icons cho shortcut vừa tạo
Qua các bước ở phần 1, bạn đã tạo được 1 shortcut để thực hiện các thao tác tắt máy chỉ bằng một cái kích chuột. Tuy nhiên, thật khó để phân biệt các shortcut này với biểu tượng icons mặc định của chúng. Sau đây mình sẽ hướng dẫn bạn thay đổi biểu tượng icons để dễ dàng nhận biết chúng.
Cách làm tổng quan: Kích chuột phải vào shortcut vừa tạo -> Chọn Properties -> Chọn Change icons -> Chọn biểu tượng phù hợp -> OK -> Shortcut đã được hiển thị bằng icon hoàn toàn mới.
- Bước 1: Kích chuột phải vào shortcut vừa tạo. Chọn Properties. Trong cửa số hiện ra bạn chọn Change icons.

- Bước 2: Bạn chọn biểu tượng phù hợp rồi bấm OK. Máy đã cài rất nhiều icons cho bạn lựa chọn, trong đó có một bộ biểu tượng dành riêng cho shutdown, restart, log off,..., để dễ nhận biết bạn nên lựa chọn các biểu tượng này.
Lưu ý: Nếu list biểu tượng không hiển thị ra như trong hình, bạn hãy copy đường dẫn này vào phần Look for icons in this file: %SystemRoot%\system32\shell32.dll
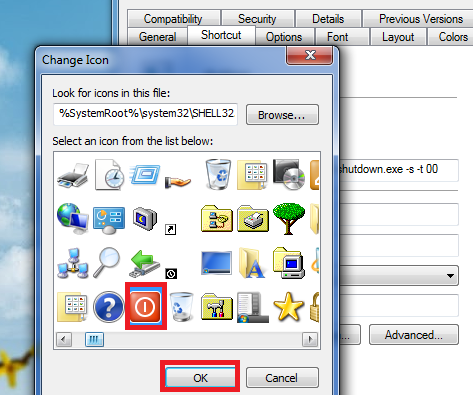
Bài viết liên quan: Nếu màn hình desktop của bạn không hiển thị bất cứ biểu tượng icons nào ngoài màn hình hãy tham khảo bài viết sau nhé: Sửa lỗi màn hình desktop không có biểu tượng icons
Kết luận: Mong rằng bài viết đã giúp các bạn tạo cho mình các shortcut để thực hiện các thao tác tắt máy một cách dễ dàng nhất. Hãy cùng theo dõi các thủ thuật tiện ích khác luôn cập nhật trên Tech12h.com nhé.
Tạo shortcut shutdow; Tạo shortcut restart; Tạo phím tắt máy nhanh; Tạo shortcut log off
Xem thêm những bài khác
Giải bài tập tất cả các lớp học | Những thủ thuật tin học hay |

Bình luận