Cách nén video không làm giảm chất lượng đơn giản và nhanh gọn
Việc lưu trữ một bộ phim HD hay full HD tiêu tốn khá nhiều bộ nhớ máy tính của bạn. Việc này khá đau đầu nếu bạn là Fan của những bộ phim hành động và luôn có sở thích lưu trữ chúng để xem lại bất cứ lúc nào. Đừng lo lắng gì cả, trong bài viết ngày hôm nay mình sẽ hướng dẫn bạn cách nén dung lượng của một video từ 5 đến 6 lần mà vẫn giữ nguyên chất lượng. Cùng theo dõi bài viết để biết cách làm chi tiết nhé.

Bố cục bài viết gồm hai phần:
- Nén video bằng winrar, 7zip
- Cách xem video đã nén
1. Nén video bằng winrar, 7zip
Cách đơn giản nhất để nén một file dung lượng lớn bất kì thành file có dung lượng nhỏ hơn chính là nén chúng bằng winrar, 7 zip, những phần mềm sẵn có trong máy tính của bạn. Với video dung lượng lớn, bạn hoàn toàn có thể thực hiện cách này hoàn toàn bình thường mà không lo ảnh hưởng đến chất lượng hay lỗi video.
Trong phần này mình sẽ hướng dẫn bạn cách nén video bằng 7 zip, với winrar hãy làm hoàn toàn tương tự nhé.
Cách làm tổng quan: Mở 7 - zip -> Tìm đến thư mục chứa video cần nén -> bấm chuột phải vào video chọn add to archive -> Trong cửa sổ hiện ra, bạn cài đặt các thông số cần thiết để tiến hành nén -> Bấm OK -> Chờ đợi quá trình nén video hoàn thành -> Chiêm ngưỡng kết quả bất ngờ của bạn.
- Bước 1: Mở 7 – Zip, chọn file, tiếp đến chọn Open, sau đó bạn tìm đến thư mục chứa file video của bạn.
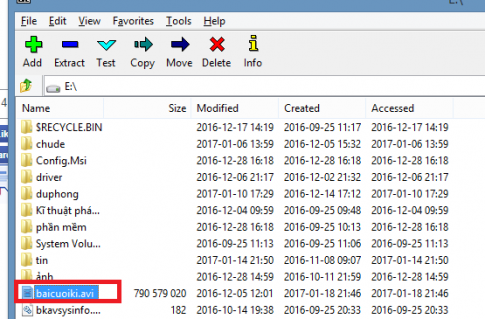
- Bước 2: Bấm chuột phải vào file video bạn chọn. Chọn 7 – Zip, rồi chọn Add to archive
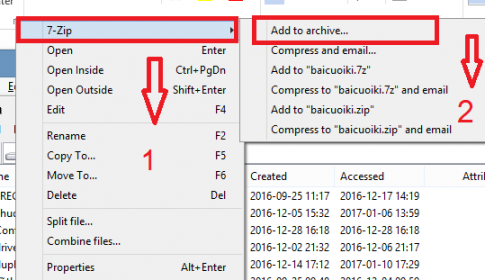
- Bước 3: Cài đặt các thông số cho quá trình nén video
Có khá nhiều các cài đặt các bạn có thể tùy chỉnh, tuy nhiên bạn nên quan tâm một số thiết lập sau:
- Archive: Bạn có thể đặt tên và chọn đường dẫn nơi sẽ chứa dữ liệu sau khi nén. Để chọn đường dẫn hãy chọn vào ô chứa dấu “…” và tìm thư mục bạn muốn lưu trữ video nhé.
- Archive format: Lựa chọn định dạng nén 7z hoặc zip hoặc rar.... Tốt nhất bạn nên chọn định dạng 7z mặc định vì theo mình đuôi này sẽ tương thích nhất với phần mềm 7 – Zip.
- Compression level: Cấp độ nén dữ liệu được sắp xếp từ trên xuống dưới theo thứ tự từ yếu đến mạnh. Điều này có nghĩa nếu bạn chọn mức Store, file sẽ giữ nguyên còn càng về phía dưới file được nén càng nhỏ dung lượng. Lưu ý: Bạn chọn mức độ này càng cao, thời gian nén sẽ càng lâu, Ram và CPU sẽ hoạt động càng nhiều công suất hơn. Hãy cân nhắc đến những lựa chọn trung bình nếu bạn không muốn thời gian nén quá lâu hoặc lo máy tính của bạn không đáp ứng nổi hiệu suất nhé.
- Password: Đặt mật khẩu khi giản nén. Hãy đặt mật khẩu dễ nhớ một chút, hoặc tốt nhất là không nên đặt (nếu video của bạn không quá nhạy cảm) kẻo khi cần, bạn sẽ không thể giải nén và xem được video của mình đâu.
- Compression method (thuật toán nén file): gồm có LZMA, LZMA2, PPMd, Bzip2. Bạn nên lựa chọn thuật toán LZMA vì đây là thuật toán mạnh nhanh và tương thích với nhiều loại file nhất.
- Dictionary size: lượng RAM dùng để nén và giải nén. Số này bạn cài càng lớn chương trình các tốn của bạn nhiều Ram, nhưng bù lại tốc độ nén file sẽ nhanh hơn đáng kể và ngược lại. Thông số ngốn Ram cho quá trình nén và giải nén file được thể hiện ở 2 dòng: Memory usage for Compressing (nén) và Memory usage for Decompressing (giải nén). Khi bạn thay đổi giá trị Dictionary size, 2 giá trị này sẽ thay đổi, tùy theo thanh Ram bạn có hãy lựa chọn thông số này cho phù hợp. Ví dụ máy mình có 4GB Ram mình sẽ chọn Dictionary size là 256 MB vì mình chỉ muốn nó chạy 2696 MB Ram để tránh tình trạng tràn Ram gây lỗi Not responding.
- Solid Block size (mức độ nén cứng): số càng cao thì nén càng mạnh nhưng tốc độ nén và giải nén sẽ bị giảm đi, không ảnh hưởng đến RAM. Lưu ý: Cài đặt này chỉ có thể sử dụng với chuẩn .7z. Để có hiệu quả cao nhất bạn hãy chọn Solid.
Bạn có thể tham khảo thông số mình lựa chọn sau đây:

- Bước 4: Bạn chọn OK để tiến trình giải nén được bắt đầu. Việc của bạn bây giờ là chờ đợi và hưởng thụ thành quả thôi.
2. Cách xem video đã nén
Sau khi nén video bằng 7 Zip hay Winrar, video của bạn sẽ được lưu dưới định dạng file nén (bạn đã lựa chọn ở phần Archive Format). Để xem lại video này bạn chỉ cần giải nén video và tiến hành xem video đã giải nén như bình thường bằng các phần mềm phát video của bạn. Cách giải nén video như sau:
Cách làm tổng quan: Bấm chuột phải vào file nén video -> Chọn 7 Zip -> Chọn Extra to… -> Mở thư mục giải nén ở ngay cạnh file nén rồi click vào để thưởng thức video.
- Bước 1: Bấm chuột phải vào file nén video. Bạn chọn 7 Zip rồi tiếp tục chọn Extra to… Bạn chờ quá trình giải nén được hoàn thành, quá trình này nhanh hay chậm hoàn toàn phụ thuộc vào các cài đặt bạn đã cài khi nén file.
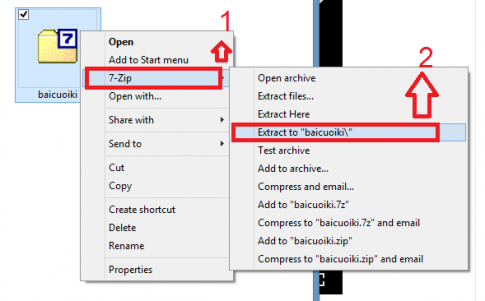
- Bước 2: Mở thư mục mới xuất hiện, video của bạn nằm trong thư mục đó và đã sẵn sàng cho bạn thưởng thức bất cứ lúc nào. Lưu ý: để tránh tốn dung lượng ổ cứng, mỗi khi xem xong, bạn hãy xóa file giải nén đi nhé.

Bài viết liên quan:
- Cài đặt và sử dụng phần mềm giải nén 7Zip
- Top những phần mềm nghe nhạc, xem phim tốt nhất hiện nay bạn nên biết
Kết luận: Mong rằng bài viết của mình đã giúp các bạn nén thành công video dung lượng lớn của mình để có thêm dung lượng bộ nhớ mà không làm ảnh hưởng đến chất lượng video. Để biết thêm nhiều thủ thuật máy tính hay và đặc sắc khác, đừng quên truy cập Tech12h.com thường xuyên bạn nhé. Chúc một ngày tốt lành.
Nén video; Nén video dung lượng lớn; Nén video không giảm chất lượng; Nén video bằng 7Zip
Xem thêm những bài khác
Giải bài tập tất cả các lớp học | Những thủ thuật tin học hay |

Bình luận