Hướng dẫn cách thay đổi tên người dùng trong Win 8
Khi bạn khởi động Win 8, hệ thống sẽ hiện lên tên người dùng. Bạn cần phân biệt rõ rằng: tên người dùng trong Win 8 và tên máy tính nhé. Nếu bạn mua lại máy tính cài window 8, hoặc muốn đổi lại tên người dùng theo sở thích và cá tính của bạn. Bạn đã biết cách chưa? Nếu chưa biết, bài viết sau sẽ giúp bạn thực hiện điều đó
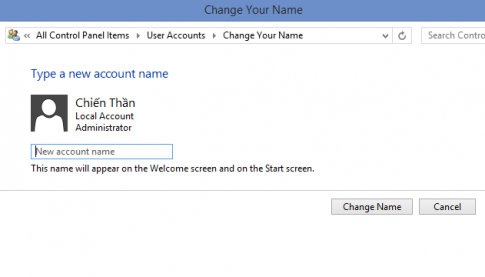
Tên máy tính là tên hiển thị để định danh, xác định cho chiếc máy tính của bạn. Tên máy tính là duy nhất: nghĩa là mỗi máy tính thì chỉ có 1 tên. Tên người dùng hay còn gọi user name là tên người sử dụng máy tính. Một máy tính có thể tồn tại nhiều người dùng với các vai trò khác nhau. Mặc định, máy tính có 2 vai trò: administrator và khách. Tuy nhiên, bạn có thể thêm các vài trò mới. Khi khởi động, máy tính măc định sẽ vào user administrator. Chính vì vậy, tên người dùng bạn thấy là user administrator. Bắt đầu từ win 8, Microsoft đã cải thiện rõ rệt hệ thống window. Điểm nối bật nhất mà ai cũng có thể nhìn thấy đó là: khởi động rất nhanh. Win 8 cũng được thiết kế để hướng tới cá nhân người dùng. Bằng chứng là khi bạn khởi động, tên người dùng máy tính sẽ được hiển thị trong vài giây.
Bài viết gồm
- Thay đổi tên user – tên người dùng trong win 8
- Một số vấn đề cần biết thêm về user name
1. Cách để thay đổi tên người dùng trong máy tính cài win 8
Bước 1: Vào phần user accounts để thiết lập
Để vào phần user accounts bạn nhấn tổ hợp phím Window + S -> xuất hiện hộp thoại cho phép bạn tìm kiếm -> gõ vào ô tìm kiếm chữ user -> window sẽ list ra 1 loạt gợi ý có chữ user -> bạn chọn user accounts.

Bước 2: Click chọn Change your account name
Khi click vào user accounts ở bước 1, giao diện mới hiện ra. Giao diện này có nhiều lựa chọn. Bạn click vào Change your account name nghĩa là thay đổi tên đăng nhập của bạn.

Bước 3: Chọn tên người dùng mới để thay đổi
Khi bạn chọn Change your account name ở bước 2, một màn hình mới hiện ra cho phép bạn thay đổi tên người dùng. Bạn gõ vào new account name để thay đổi. Khi viết xong, bạn nhấn vào change Name bên dưới để thay đổi.
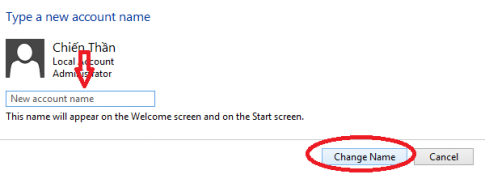
Đến đây, việc thay đổi tên người dùng hay còn gọi là user name cho máy tính đã hoàn thành.
2. Một số điều cần biết thêm.
- Bạn biết nút window trên máy chưa? Nút có 4 ô , ở góc bên trái, dưới cùng của bàn phím là nút window nhé. Hình vẽ này bạn sẽ hiểu rõ hơn

- Ngoài ra, bạn cũng có thể đặt mật khẩu cho user với lựa chọn manage another account ở bước 2. Khi lick vào đó, window sẽ list ra cho bạn danh sách người dùng. Chọn tài khoản của mình và tiến hành đổi mật khẩu. Chú ý rằng, đặt mật khẩu thì bạn cần nhớ, chứ đặt rồi mà không nhớ thì sẽ gặp rắc rối khi đăng nhập vào máy tính đấy. Rất nhiều bạn cài đặt mật khẩu, sau đó vì nhiều cái cần nhớ quá nên quên luôn cả mật khẩu.
Kết luận: Bước sang hệ điều hành window 8, Microsoft đã có nhiều thay đổi về giao diện so với các hệ điều hành trước. Điều này gây không ít khó khăn cho người sử dụng. Tuy nhiên, nếu bạn đã dùng quen các hệ điều hành trước đó của Microsoft thì chỉ cần 15 phút là bạn có thể làm chủ được win 8. Việc đặt lại tên người dùng – user name bạn vừa tiến hành cũng dễ làm phải không? Logic của win 8 là WINDOW + S rồi muốn tìm kiếm hay sử dụng chương trình gì trong đó cứ thế mà thực hiện. Chúc bạn làm chủ win 8 nhanh chóng nhé. Nếu có vấn đề gì chưa rõ thì comment lại để mình giải đáp thêm
- Thay đổi tên người dùng trong win 8
- Cách đổi tên người dùng trong window 8
- Thay đổi user name trong window 8
- Hướng dẫn thây đổi user name trong win 8
Xem thêm những bài khác
Giải bài tập tất cả các lớp học | Những thủ thuật tin học hay |

Bình luận