Task manager và những tính năng thú vị bạn cần biết
Task manager là một trong những công cụ quan trọng của người dùng windows. Bạn đã tự tin hiểu hết những tính năng hữu ích mà ứng dụng này mang lại chưa? Hãy theo dõi bài viết để cùng mình tìm hiểu những chức năng tuyệt vời này nhé.
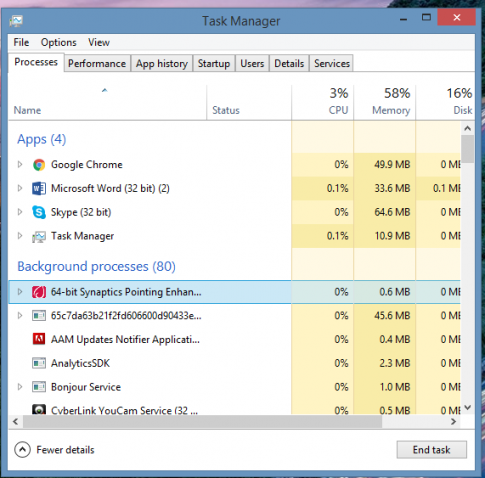
Bố cục bài viết gồm 5 phần:
- Cách mở Task manager
- Tắt ứng dụng bằng Task manager
- Kiểm tra mức độ tiêu thụ cpu và Ram của các ứng dụng
- Tắt ứng dụng khởi động cùng windows
- Kiểm tra các dịch vụ đang chạy trên hệ thống
1. Cách mở Task manager
Có nhiều cách để mở task manager, tuy nhiên mình sẽ hướng dẫn bạn hai cách đơn giản nhất:
- Cách 1: Bạn bấm tổ hợp phím Ctrl + alt + delete, trong giao diện hiện ra, bạn chọn Task manager
- Cách 2: Bấm chuột phải vào thanh công cụ phía cuối màn hình, chọn Task manager trong menu hiện ra.
Sau khi thực hiện một trong hai cách trên, bạn nhận được giao diện của Task manager như hình sau
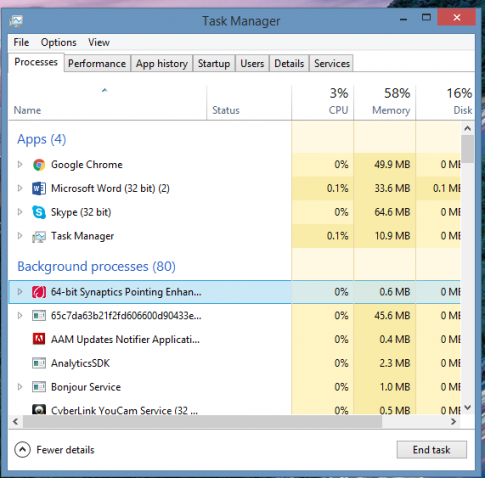
2. Tắt ứng dụng bằng Task manager
Sử dụng Task manager là một trong những cách tối ưu nhất giúp bạn tắt hoạt động của một hay nhiều ứng dụng cùng một lúc. Không chỉ với những ứng dụng thông thường mà Task manager còn giúp bạn “xử lý nhanh gọn” những ứng dụng chạy ngầm và ứng dụng bị treo, làm đơ máy tính nữa đấy.
Cách làm tổng quan: Mở Task manager -> Chọn Tab Processes -> Chọn ứng dụng cần tắt -> End task -> tắt giao diện Task manager để hoàn thành.
Nếu bạn muốn tìm hiểu sâu về chức năng này, hãy tham khảo bài viết Cách tắt ứng dụng bị treo, làm đơ máy tính trên win7, win8, win10 và Hướng dẫn tắt các ứng dụng chạy ngầm trên máy tính đơn giản nhé.
3. Kiểm tra mức độ tiêu thụ cpu và Ram của các ứng dụng
Đây là một tính năng hữu ích giúp kiểm tra mức tiêu thụ tài nguyên của các ứng dụng đang chạy trên máy tính của bạn. Qua đó, bạn có thể biết ứng dụng nào đang làm chậm máy tính của mình vì sử dụng quá nhiều tài nguyên, và nếu không cần thiết bạn hãy tắt các ứng dụng ấy để giảm tải hệ thống nhé.
Cách làm tổng quan: Mở Task manager -> chọn tab Processes -> Tìm ứng dụng bạn cần kiểm tra và xem các thông số tiêu thụ trên các cột bên phải chúng.
- Bước 1: Mở Task manager
( Thực hiện như phần 1 của bài viết nhé)
- Bước 2: Chọn tab Processes, tìm ứng dụng và xem các thông số
Ví dụ, mình muốn xem lượng tiêu thụ Ram, Cpu, Disk và Network của Google Chrome, mình sẽ thực hiện các bước như trong hình. Với các ứng dụng khác bạn hãy làm tương tự nhé
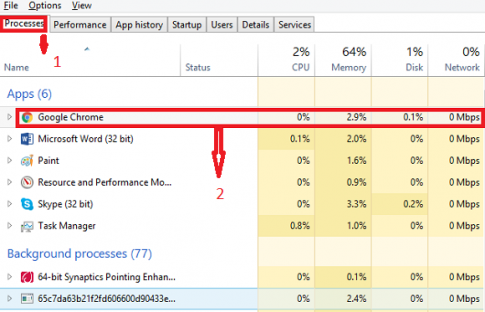
4. Tắt ứng dụng khởi động cùng windows
Việc bạn cài đặt quá nhiều ứng dụng khởi động cùng windows là nguyên nhân hàng đầu gây ra hiện tượng máy tính khởi động chậm. Bạn có thể sử dụng công cụ Task manager để tắt chế độ này, ngăn các ứng dụng khởi động cùng windows, qua đó máy của bạn sẽ khởi động nhanh hơn đấy.
Cách làm tổng quan: Mở Task manager -> Chọn Tab Start up -> chọn ứng dụng cần tắt khởi động nhanh -> chọn disable -> tắt Task manager để kết thúc quá trình
Để tìm hiểu một cách chi tiết về cách tắt ứng dụng khởi động cùng windows trên các nền tảng khác nhau bạn hãy tham khảo bài viết này nhé: Cách tắt ứng dụng khởi động cùng Windows
5. Kiểm tra các dịch vụ đang chạy trên hệ thống
Có quá nhiều dịch vụ chạy không cần thiết cũng là nguyên nhân khiến máy của bạn bị chậm. Các dịch vụ này thường chạy mặc định theo cài đặt của máy tính vì vậy có khá nhiều những dịch vụ bạn không bao giờ sử dụng mà vẫn hàng giờ tiêu tốn tài nguyên hệ thống của bạn.
Cách làm tống quan: Mở task manager -> Chọn mục service -> kiểm tra và dừng các dịch vụ không cần thiết.
Trong hình mình đã thực hiện các thao tác để tắt dịch vụ Gameapp, với các dịch vụ không cần thiết khác bạn hãy làm tương tự nhé.
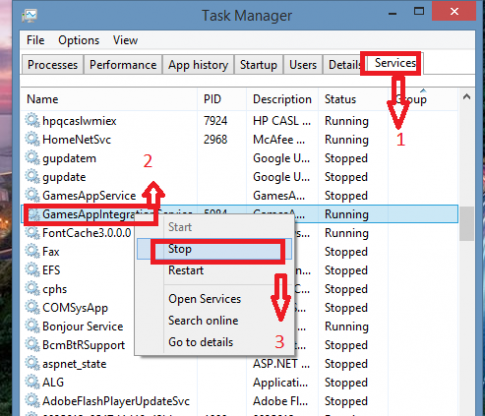
Lưu ý: Nếu bạn dừng một số dịch vụ quan trọng của máy có thể sẽ khiến máy của bạn không ổn định hoặc tắt nguồn và khởi động lại. Vậy nên, hãy tìm hiểu kĩ về các dịch vụ này trước khi ngừng chúng nhé. Nếu không am hiểu về các dịch vụ của windows, hãy chờ đón bài viết sau của mình với chủ đề Các dịch vụ không cần thiết trên windows nhé.
Kết luận: Mong rằng bài viết đã cung cấp cho các bạn một số những chức năng quan trọng của Task manager trong việc quản lý máy tính. Hãy tìm đọc những thủ thuật hay khác trên Tech12h.com nhé!
Task manager; Task manager và chức năng; chức năng Task manager; sử dụng Task manager
Xem thêm những bài khác
Giải bài tập tất cả các lớp học | Những thủ thuật tin học hay |

Bình luận