Cách tạo icon, biểu tượng ứng dụng, thư mục bằng ảnh của bạn không cần phần mềm
Bạn đang tìm cách để biến laptop, PC của mình sinh động và cá tính hơn? Có rất nhiều cách giúp bạn tạo cá tính riêng cho máy tính của mình như thay đổi hình nền, tạo chủ đề cho máy tính; tùy chỉnh thanh Taskbar;… Nhưng hôm nay, mình sẽ giới thiệu cho bạn một cách rất độc đáo để làm mới máy tính của bạn. Đó chính là tạo icon ứng dụng, thư mục bằng ảnh của bạn. Cùng theo dõi bài viết để biết cách làm chi tiết nhé.
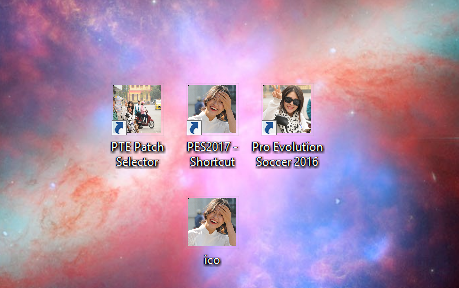
Bố cục bài viết gồm hai phần:
- Thay icon truyền thống bằng icon ảnh giúp bạn những gì?
- Hướng dẫn tạo icon bằng ảnh
1. Thay icon truyền thống bằng icon ảnh giúp bạn những gì?
- Nếu bạn đang sử dụng Smartphone thì chắc chắn bạn sẽ không còn xa lạ gì với những bộ chủ đề icon được tải miễn phí trên Google Play Store hay Appstore. Đó là những bộ icon được ngộ nghĩnh được tạo bởi ảnh của thần tượng Hàn Quốc hay những ngôi sao mà bạn yêu mến. Chúng làm bạn thích mê bởi mỗi lần mở máy hình ảnh người trong mộng của bạn sẽ hiện ra choán đầy màn hình của bạn. Bạn có muốn làm điều tương tự với máy tính của mình?
- Bạn hoàn toàn có thể tạo ra một bộ icon ảnh theo phong cách của riêng mình với thủ thuật mà mình sẽ hướng dẫn dưới đây. Thậm chí bạn có thể tạo ra một bộ icon bằng ảnh troll của bạn thân để làm quà mừng sinh nhật họ, hay một bộ icon bằng ảnh gia đình, người thân để máy tính của bạn luôn ấm áp tình yêu gia đình,… Mọi sáng tạo của bạn , với mọi bức ảnh mà bạn có sẽ giúp bạn tạo cho riêng mình những bộ icon ý nghĩa và chỉ của riêng bạn mà thôi.
- Tất cả những gì bạn cần chuẩn bị là những bức ảnh của bạn, bạn bè, gia đình,… và ứng dụng Paint (ứng dụng vẽ quen thuộc không bao giờ thiếu trong máy tính của bạn). Bây giờ, hãy lọc những bức ảnh đẹp nhất, độc đáo nhất, hay ho nhất mà bạn có đưa chúng vào một thư mục và thực hiện các bước tiếp theo thôi.
2. Hướng dẫn tạo icon bằng ảnh
Cách làm tổng quan: Bấm chuột phải vào ảnh bạn muốn lấy làm icon, chọn Edit để vào giao diện Paint -> Chỉnh Zoom sao cho phù hợp -> Bấm Ctrl + Shift + X để chuyển sang công cụ Crop -> Giữ và kéo chuột để chọn vùng ảnh đình lấy -> Bấm tiếp tổ hợp phím trên 1 lần nữa để crop -> Lưu file dưới dạng BMP picture -> Chọn thư mục lưu -> Đặt tên.ico -> Bấm chuột phải vào file định thay đổi icon -> Chọn Properties -> Chọn tab Customizer -> Chọn Change icon -> Chọn Icon -> OK -> Ok -> Hoàn thành.
- Bước 1: Bấm chuột phải vào ảnh bạn muốn lấy làm icon, chọn Edit để vào giao diện Paint. Bạn lưu ý: nên chọn những ảnh đơn (ít nhân vật) để khi lựa chọn vùng ảnh hiển thị trên icon được tập trung và nổi bật.

- Bước 2: Nếu ảnh của bạn có kích thước quá lớn, Pain không thể bao quát hết được, bạn điều chỉnh ô Zoom ở mức có thể hiển thị được toàn bộ bức ảnh. Ví dụ ở đây mình chọn Zoom xuống mức 25% mới có thể hiển thị hết được ảnh.
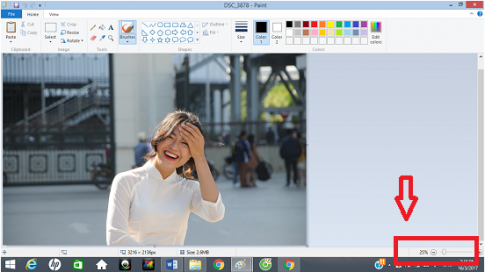
- Bước 3: Bấm Ctrl + Shift + X để chuyển sang công cụ Crop. Sau đó bạn chọn vào góc của phần ảnh đình lấy, giữ chuột trái và kéo chếch góc đến phần ảnh bạn đình chọn. Lưu ý: Bạn cắt ảnh sao cho vuông (xem hướng dẫn hình).
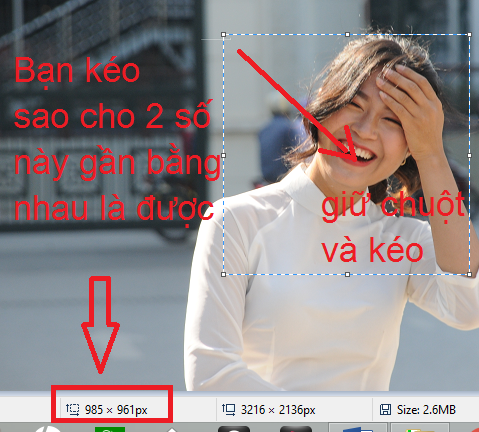
- Bước 4: Bạn bấm Ctrl + Shift + X để tiền hành Crop phần ảnh được chọn. Sau đó bạn chọn File, chọn Save as, chọn BMP Picture.

- Bước 5: Chọn thư mục chứa file icon được tạo (chọn vị trí lưu file dễ tìm nhé). Sau đó bạn đặt tên cho icon. Lưu ý: Tên đặt dưới dạng ten.ico . Sau đó bạn chọn Save để tiến hành lưu icon.
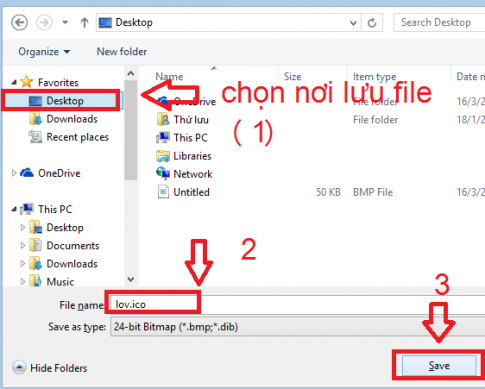
- Bước 6: Kích chuột phải vào thư mục hay ứng dụng bạn muốn thay đổi biểu tượng icon, chọn Properties. Sau đó bạn chọn Tab Customize, chọn Change icon…
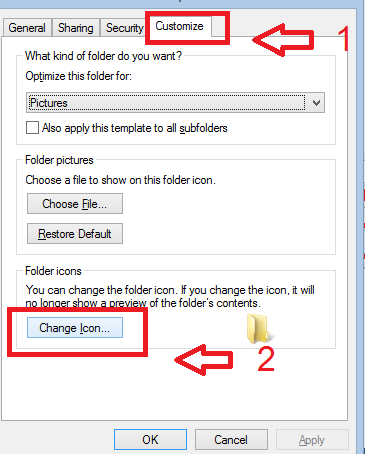
- Bước 7: Bấm Browse, tìm đến thư mục bạn lưu file icon ở trên. Tích chuột vào icon đó, chọn Open. Cuối cùng bạn bấm OK ở 2 lần để hoàn thành. Bây giờ biểu tượng thư mục đã được thay bằng ảnh của chính bạn rồi đó. Với cách tương tự hãy tạo cho mình những bộ icon độc đáo của riêng bạn nữa nhé!
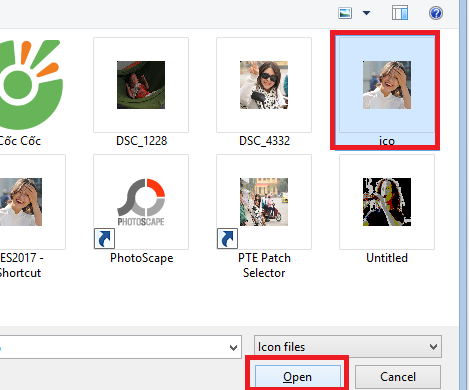
thay icon bằng ảnh; Tạo icon ảnh; Tạo icon ảnh đơn giản; Tạo icon
Xem thêm những bài khác
Giải bài tập tất cả các lớp học | Những thủ thuật tin học hay |

Bình luận