Cách tắt ứng dụng bị treo, làm đơ máy tính trên win7, win8, win10
Máy tính của bạn thường xuyên bị treo khi chạy một số ứng dụng nặng. Bạn không biết cách làm thế nào để thoát các ứng dụng đó ngoài việc khởi động lại máy? Bài viết của mình hôm nay sẽ giúp các bạn tắt ứng dụng bị treo trên window một cách dễ dàng và hiệu quả nhất, tất nhiên không cần phải tắt nguồn hay khởi động lại.
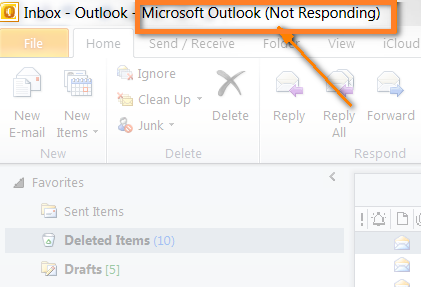
Bố cục bài viết gồm hai phần
- Vì sao ứng dụng của bạn bị treo?
- Cách tắt ứng dụng bị treo trên windows
- Một số lưu ý
1. Vì sao ứng dụng của bạn bị treo?
Có rất nhiều nguyên nhân khiến ứng dụng bị treo, tuy nhiên theo mình, đây là những nguyên nhân thường gặp nhất.
- Khi bạn đang sử dụng một phần mềm nặng, máy bỗng hiện ra thông báo: Not responding và ứng dụng của bạn rơi vào trạng thái bị treo, không hoạt động. Tình trạng này xảy ra rất nhiều với những người làm đồ họa. Nguyên nhân là do các phần mềm mà họ sử dụng tiêu tốn rất nhiều tài nguyên hệ thống. Việc chạy hết công suất trong một thời gian dài làm máy bị nóng và gián đoạn, lỗi Not Reponding vì thế mà xuất hiện. Nên, nếu bạn làm đồ họa trên laptop của mình, để tránh bị mất dữ liệu, hãy thường xuyên sử dụng lệnh lưu trong quá trình làm việc.
- Việc bạn khởi một game hay ứng dụng quá nặng so với cầu hình máy của mình có thể khiến máy gặp vấn đề này ngay lập tức. Nên, mình có một lời khuyên cho các bạn: đừng sử dụng các ứng dụng yêu cầu cấu hình vượt quá cấu hình máy bạn có.
2. Cách tắt ứng dụng bị treo trên windows
Cách làm tổng quan: Mở Task Manager -> Chọn Tab applications -> Chọn ứng dụng cần tắt -> End task
- Bước 1: Mở Task manager
Có nhiều cách để mở task manager, tuy nhiên mình sẽ hướng dẫn bạn hai cách đơn giản nhất:
Cách 1: Bạn bấm tổ hợp phím Ctrl + alt + delete, trong giao diện hiện ra, bạn chọn Task manager
Cách 2: Bấm chuột phải vào thanh công cụ phía cuối màn hình, chọn Task manager trong menu hiện ra.
Sau khi thực hiện một trong hai cách trên, bạn nhận được giao diện của Task manager như hình sau

- Bước 2: Chọn ứng dụng cần tắt trong Tab Processes, sau đó bạn bấm End task để tắt ứng dụng đó.
Trong hình, mình đã minh họa cách tắt ứng dụng Google Chrome, với tất cả các ứng dụng khác các bạn hãy làm tương tự nhé.
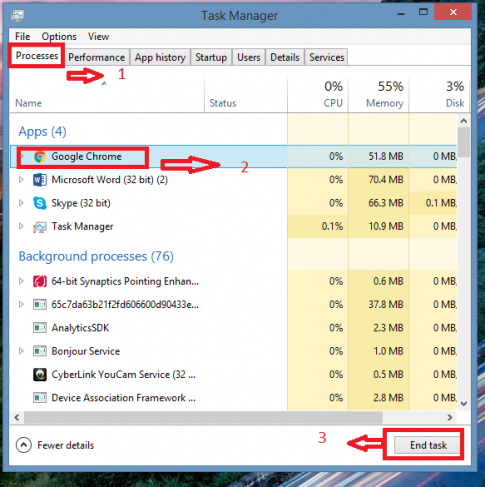
Với một số ứng dụng cứng đầu không chịu tắt ngay cả khi bạn thực hiện các thao tác trên, hãy tìm chúng trong mục Background processes và End task chúng một lần nữa, chắc chắn ứng dụng đó sẽ phải ngừng hoạt động thôi.
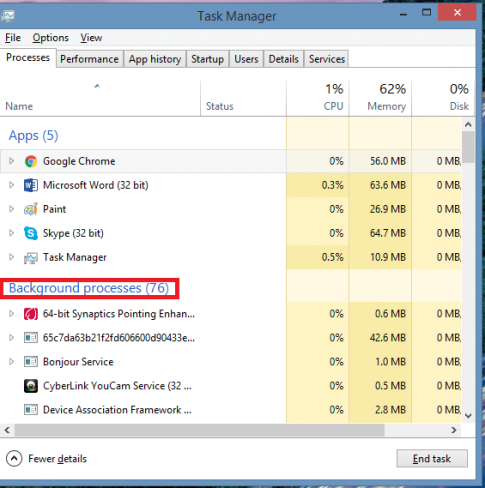
3. Một số lưu ý
- Cách trên có thể áp dụng để tắt tất cả các ứng dụng và dịch vụ trên windows dù nó có bị treo hay không nhé. Tuy nhiên với các ứng dụng chạy ngầm trong phần Background processes, bạn hãy cẩn thận trước khi tắt chúng. Bạn có thể tham khảo bài viết sau đây để tìm hiểu cách tắt ứng dụng chạy ngầm nhé: Hướng dẫn tắt các ứng dụng chạy ngầm trên máy tính đơn giản.
- Hình ảnh ở phần trên là giao diện của Task manager trên win 8, 8.1. Với Win XP. Win 7, Win 10 giao diện có thể thay đổi một chút nhưng cách làm hoàn toàn giống nhé.
- Với win XP và win 7 phần Processes được chia thành hai tab: Applications và Processes. Hãy tìm và tắt ứng dụng trong mục Applications, nếu ứng dụng vẫn chưa đươc tắt, hãy tắt chúng một lần nữa trong phần Processes. Nếu bạn sử dụng win 10, giao diện của Task manager gần như không thay đổi so với win 8 nên hãy thực hiện các bước hoàn toàn tương tự như phần trên nhé.
Kết luận: Chắc hẳn bài viết của mình đã giúp các bạn biết cách tắt một ứng dụng bị treo đơn giản. Hãy theo dõi các bài viết tiếp theo của mình trên Tech12h.com để biết thêm những thủ thuật tiện ích khác nữa nhé.
Tắt ứng dụng bị treo; tắt ứng dụng treo trên win 8; tắt ứng dụng bị treo trên win 7; tắt ứng dụng treo trên win 10
Xem thêm những bài khác
Giải bài tập tất cả các lớp học | Những thủ thuật tin học hay |

Bình luận