Làm thế nào để máy tính chạy nhanh hơn?
Đa số chúng ta sử dụng máy tính để làm việc và giải trí nhưng lại không biết cách khai thác những tính năng được tích hợp sẵn trong đứa con cưng của mình. Sau một thời gian sử dụng, hiệu năng làm việc của máy tính sẽ giảm đi và không đáp ứng được yêu cầu công việc cũng như giải trí của của bạn.

Sau đây, mình sẽ tổng hợp cho các bạn khai thác và khắc phục những điều đó một cách hiệu quả nhất.
1. Xóa bỏ file rác, các tập tin tạm
Một khi những file rác, tập tin không dùng đến quá nhiều sẽ gây tắc nghẽn trong việc xử lý cũng như truy xuất dữ liệu. Vậy nên, chúng ta cần phải dọn sạch chúng ra khỏi máy tính giúp máy tính hoạt động được tốt hơn.
1.1 %temp%
Đầu tiên, bạn chọn Start. Ở ô tìm kiếm các bạn gõ “run”, lập tức hộp thoại “Run” được hiển thị cho phép bạn lựa chọn. Hoặc sử dụng tổ hợp phím Windows + R rồi gõ %temp% và chọn ok.
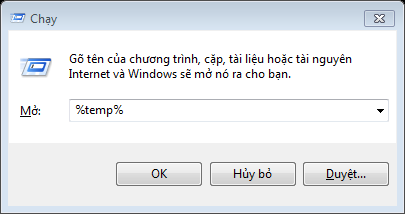
Bước tiếp theo bạn chọn tất cả các tập tin bằng cách chọn Ctrl + A sau đó click phải chuột và chọn xóa bỏ (Delete)
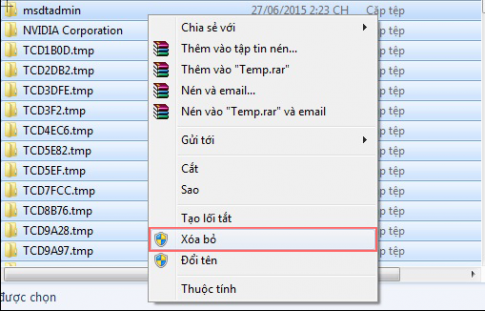
1.2 Prefetch
Chúng ta thao tác các bước tương tự như với %temp% nhưng thay thế %temp% bằng prefetch .
2. Gỡ bỏ những phần mềm không cần thiết
Cài đặt các phần mềm vào máy tính làm không gian lưu trữ của máy giảm đi dẫn đến
việc truy xuất dữ liệu bị chậm lại. Vì thế với các phần mềm không còn cần thiết với yêu cầu của bạn thì hãy gỡ bỏ chúng.
Các bạn vào Start chọn Contro Panel -> Uninstall a program ( Dỡ cài đặt chương trình )
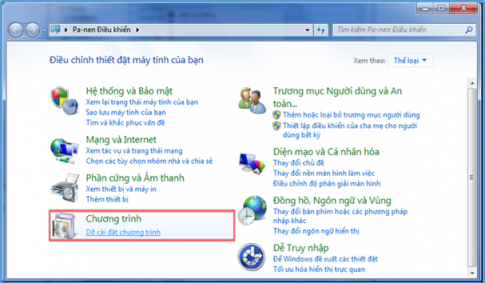
Sau đó chọn những ứng dụng không cần thiết, click phải chuột chọn Uninstall để gỡ chúng khỏi máy tính.

Nếu dùng win 8, win 10 bạn xem cách gỡ bỏ phần mềm tại đây
3. Vô hiệu hóa các chương trình không sử dụng
Việc đọc và xử lý các chương trình không sử dụng cũng góp phần làm cho tốc độ máy tính của bạn bị chậm đi. Vậy nên cần phải vô hiệu hóa những chương trình đó bằng cách.
Vào Run và gõ msconfig -> ok
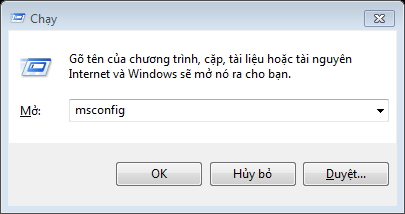
Tại cửa sổ Systemp Configuration chọn Tab Services, bạn tick vào ô Hide all Microsoft services và chọn Disable all để vô hiệu hóa tất cả các ứng dụng.
Bạn cũng có thể chọn một số ứng dụng bằng cách bỏ dấu tích “ü” vào ứng dụng và chọn Apply để thay đổi.
Cuối cùng OK để kết thúc cài đặt.
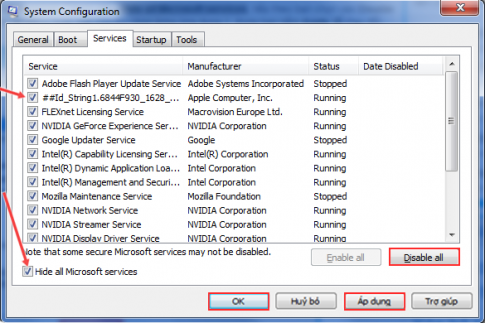
4. Chạy Disk Cleanup
Disk cleanup là tiện ích được tích hợp sẵn trong Windows dùng để dọn dẹp và xóa bớt các tập tin tạm, các chương trình không sử dụng và những tập tin bị xóa vẫn còn trong thùng rác gây sự trì trệ cho máy tính của bạn … Nó sẽ giúp máy tính của bạn cải thiện đáng kể tốc độ sử dụng.
Các bạn vào Run gõ cleanmgr -> ok
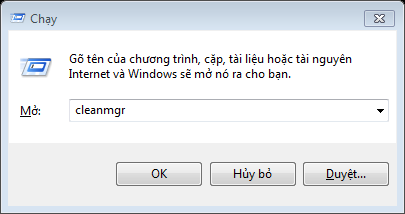
Cửa sổ Disk Cleanup xuất hiện, tại Driver ( Ổ đĩa ) hãy chọn ổ bạn muốn dọn dẹp, thông thường chúng ta chọn ổ C:
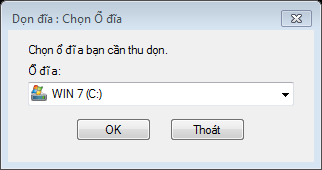
Quá trình dọn dẹp có thể mất một vài phút
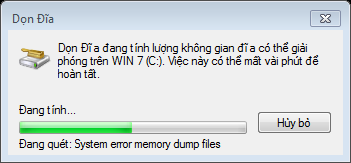
Sau khi Disk cleanup chạy xong, giao diện Disk Cleanup for WIN xuất hiện, bạn chọn file muốn xóa tại mục Files to delete -> Bấm vào Cleanup system files để xóa và chọn ok để kết thúc cài đặt.

5. Chống phân mảnh ổ cứng ( Disk Degmentfra )
Ổ đĩa cứng của bạn sử dụng lâu ngày sẽ dẫn đến những lỗi như bị phân mảnh dữ liệu, khiến đầu đọc phải di chuyển "vất vả” hơn để truy xuất đầy đủ dữ liệu của tập tin đó nên thời gian truy xuất chậm hơn, làm chậm tốc độ hệ thống hay thậm chí có thể gây treo máy (tạm thời). “Disk Degmentfra” là phần mềm được tích hợp sẵn trên Windows giúp chúng ta giải quyết vấn đề này.
Đầu tiên bạn vào My Computer -> Nhấp chuột phải vào bất kì ổ đĩa nào chọn Properties. Trong cửa sổ Properties chọn Tab Tool ( Công cụ ) -> Defragment now… ( Dồn liền ngay bây giờ )
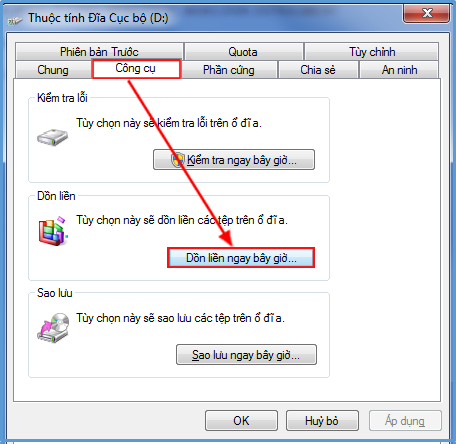
Tại cửa sổ Disk Defregmenter, chọn Analyze Disk ( Phân tích đĩa ) để hệ thống kiểm tra có phân mảnh xuất hiện trên ổ cứng hay không?

Đợi cho hệ thống phân tích xong ( nhanh hay chậm tùy thuộc vào dung lượng ổ cứng )
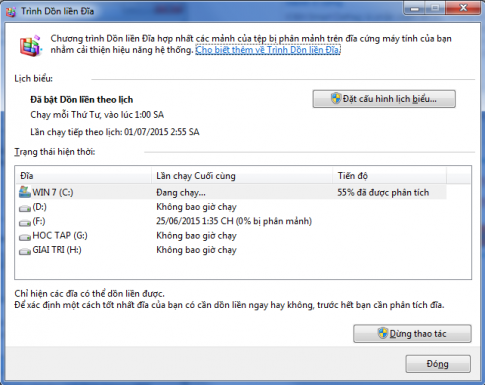
Sau khi quá trình kiểm tra kết thúc, nếu phát hiện có phân mảnh bạn tiếp tục click Defregment disk ( Dồn lên đĩa ) để xóa các phân mảnh có trên ổ cứng. Ở đây ổ C: bị phân mảnh 4% nên mình sẽ chọn xóa phân mảnh ổ C:
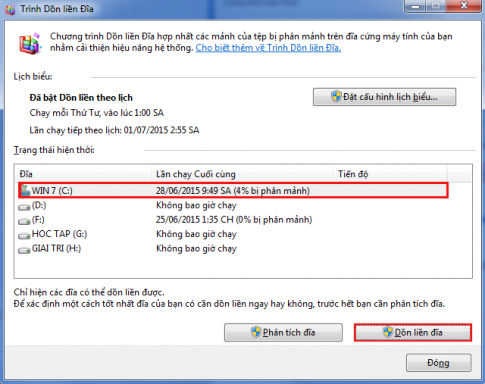
Lên mạng tìm kiếm thì bạn có thể tìm được rất nhiều kết quả tư vấn: làm thế nào để máy tính chạy nhanh hơn. Tuy nhiên, trên đây những giải pháp thông dụng và được đánh giá tốt nhất. Thật đơn giản để sử dụng mà không cần bất cứ phần mềm hỗ trợ nào.
Chúc các bạn thành công !
Bạn có thể xem thêm bài viết: Máy tính bị chậm – nguyên nhân và cách xử lý.
- Giúp máy tính chạy nhanh hơn
- Làm thế nào để máy tính chạy nhanh
- Thu thuat de may tinh chạy nhanh
- Cach giúp máy tính chạy nhanh
Xem thêm những bài khác
Giải bài tập tất cả các lớp học | Những thủ thuật tin học hay |

Bình luận