Hướng dẫn sử dụng Desktop Calendar nâng cao
Trong hai bài viết trước mình đã hướng dẫn bạn những tính năng thú vị của phần mềm Desktop Calendar cũng như cách download và cài đặt nó. Ngày hôm nay, mình sẽ gửi đến các bạn hướng dẫn chi tiết các tính năng nâng cao của Desktop Calendar. Cùng theo dõi bài viết để biết thông tin chi tiết nhé.

Bố cục bài viết gồm 4 phần:
- Xem lịch năm trên Desktop Calendar
- Chuyển đổi lịch âm dương, xem giờ hoàng đạo
- Tắt tính năng khởi động cùng window của ứng dụng
- Tắt ứng dụng
1. Xem lịch năm trên Desktop Calendar
Bước 1: Bạn bấm chuột phải vào biểu tượng Calendar DC ở trên góc phải thanh Taskbar. Nếu không thấy chúng, bạn hãy kích vào mục Show hidden icon như trong hình nhé.
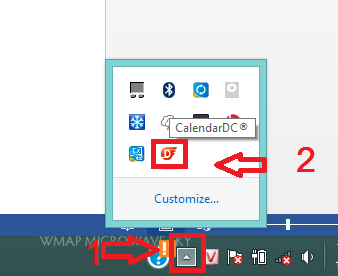
- Bước 2: Bạn chọn mục Lịch năm trong list hiện ra. Lịch năm hiện tại sẽ hiện ra với cả ngày tháng âm lịch cho bạn dễ dàng theo dõi.
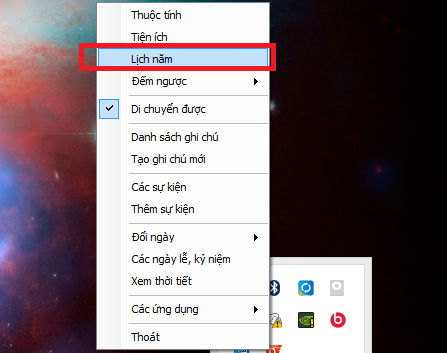
2. Chuyển đổi lịch âm dương, xem giờ hoàng đạo
- Bước 1: Bấm chuột phải vào biểu tượng Calendar DC ở thanh Taskbar (tương tự như Bước 1 của mục 1)
- Bước 2: Trong danh sách hiện ra, bạn chọn Tiện ích. Cửa sổ tiện ích sẽ hiện ra cho phép bạn chuyển đổi ngày tháng từ ngày âm sang dương hoặc ngược lại. Để tra cứu, bạn hãy nhập ngày tháng năm cần tra vào ô chọn ngày. Tiếp đó bạn chọn Dương lịch – Âm lịch nếu bạn muốn chuyển từ ngày dương sang ngày âm và ngược lại bạn chọn Âm lịch – Dương lịch nếu bạn muốn chuyển từ lịch âm sang lịch dương. Cuối cùng bấm tra cứu. Kết quả sẽ hiện ở mục lịch bên dưới.
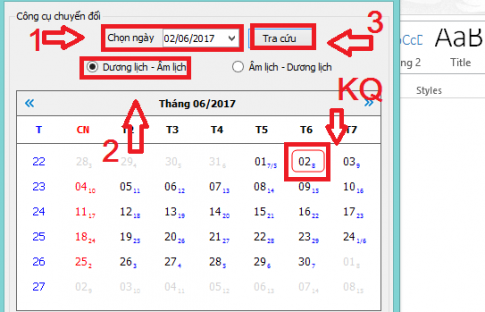
- Bước 3: Xem ngày âm lịch; giờ hoàng đạo; giờ xuất hành, mệnh ngày và sự kiện lễ hội lịch sử ở bên dưới phần tra cứu. Lưu ý: Các thông tin này của ngày mà bạn tra cứu ở trên.
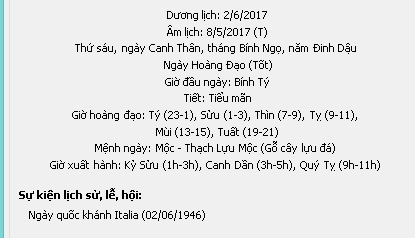
3. Tắt tính năng khởi động cùng window của ứng dụng
Phần mềm này được mặc định khởi động cùng window nghĩa là khi bạn mở máy phần mềm này cũng sẽ tự động khởi động mà không cần bất cứ thao tác nào của bạn. Ứng dụng này khá nhẹ nên sẽ không ảnh hưởng nhiều đến tốc độ khởi động máy, tuy nhiên với những máy cũ, cấu hình thấp thì bạn nên xem xét tắt bỏ tính năng tự khởi động này. Vậy làm cách nào để tắt tính năng tự khởi động cùng window của ứng dụng.
Mình có hai cách giúp bạn:
Cách 1: Có thể sử dụng để tắt bất cứ chương trình nào khởi động cùng window bạn muốn kể cả chương trình này. Bạn vui lòng click vào bài viết sau để xem hướng dẫn chi tiết nhé: Cách tắt ứng dụng khởi động cùng Windows
Cách 2: Sử dụng riêng cho Desktop Calendar
- Bước 1: Bấm chuột phải vào biểu tượng Calendar DC ( như phần 1) -> Chọn mục thuộc tính
- Bước 2: Chọn mục thiết lập chung. Bỏ tích mục Khởi động cùng window, bạn nên bỏ tích cả mục kiểm tra phiên bản mới khi khởi động để tăng tốc độ khởi động. Cuối cùng hãy chọn áp dụng để hoàn thành. Trong mục này còn có một số chức năng thú vị khác như hiển thị lịch (tích chọn hoặc bỏ tích chọn để chọn hiển thị những thông tin bạn muốn); Bật âm thanh báo cho sự kiện (nên để chọn) và thay đổi hình nền desktop (bạn có thể chọn ảnh trong một thư mục ảnh và thiết lập thời gian chuyển ảnh theo ý thích).

4. Tắt ứng dụng
Ứng dụng này chạy ngầm và ở trạng thái hiển thị lịch bình thường (không thực hiện các cài đặt nâng cao) bạn sẽ không thấy biểu tượng của chúng trên thanh Taskbar như các chương trình bình thường khác. Chính vì vậy việc tắt ứng dụng cũng không rõ ràng như các ứng dụng khác. Tuy nhiên việc tắt ứng dụng cũng khá đơn giản nếu bạn để ý một chút.
Bạn bấm chuột phải vào biểu tượng Calendar DC (như ở mục 1) chọn Thoát là có thể đóng toàn bộ các mục lịch của ứng dụng.
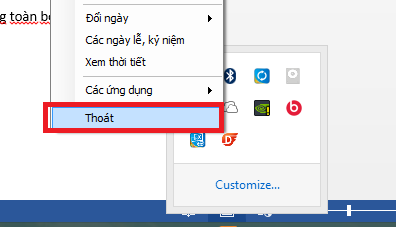
Các bài viết liên quan:
Kết luận: Mong rằng với bài viết này bạn đã hoàn toàn làm chủ ứng dụng Desktop Calendar. Chúc các bạn quản lý công việc và thời gian hiệu quả với ứng dụng hữu ích này. Để biết thêm nhiều thủ thuật hay, phần mềm tiện ích khác hãy truy cập Tech12h.com thường xuyên nhé.
Hướng dẫn Desktop Calendar; Cách sử dụng Desktop Calendar; Dùng desktop Calendar; Desktop Calendar
Xem thêm những bài khác
Giải bài tập tất cả các lớp học | Những thủ thuật tin học hay |

Bình luận