Desktop Calendar phần mềm hiển thị lịch trên màn hình máy tính tốt nhất
Trong bài viết lần trước mình đã giới thiệu đến bạn những tính năng hữu ích của phần mềm desktop Calendar. Như đã hứa, ở bài viết kì này, mình sẽ hướng dẫn bạn cách sử dụng phần mềm Desktop Calendar hiệu quả và dễ dàng nhất. Xem bài viết để biết cách sử dụng chi tiết nhé.
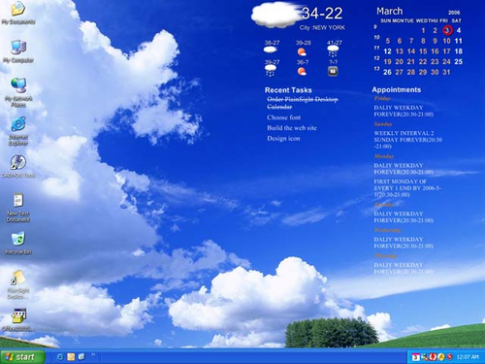
Bố cục bài viết gồm ba phần:
- Giới thiệu về các mục hiển thị của Desktop Calendar
- Cách tạo một sự kiện với desktop Calendar
- Cách thêm một ghi chú trong desktop Calendar
1. Giới thiệu về các mục hiển thị của Desktop Calendar
Desktop Calendar là một ứng dụng chạy ẩn nên bạn sẽ không thấy biểu tượng của nó xuất hiện trên thanh Taskbar. Tuy nhiên khi bạn bấm Alt + Tab để chuyển ứng dụng bạn sẽ thấy sự có mặt của ứng dụng này.

Về hiển thị, ứng dụng hiển thị cho bạn 4 ô cửa tương ứng với bốn mục thông tin quan trọng
- Ô lịch: Cho bạn những thông tin về lịch tháng trong đó có cả lịch âm là lịch dương, bạn có thể di chuyển đến các tháng khác nhau bằng cách bấm vào 2 dấu mũi tên ở 2 góc trên cùng của ô lịch. Bạn lưu ý: theo mặc định ngày hôm nay được in đậm màu xanh lá cây, các ngày chủ nhật được in màu đỏ, các ngày có sự kiện nổi bật được đánh dấu sao trên đầu
- Ô sự kiện: Hiển thị các sự kiện mà bạn đã thiết lập từ trước. Trong phần sau mình sẽ hướng dẫn bạn cách thêm một sự kiện
- Ô ghi chú: HIển thị các ghi chú của bạn, ban nên sử dụng mục này để nhắc nhở các sự kiện quan trọng trong ngày đang đến gần. Nếu sử dụng chức năng này hiệu quả bạn chắc chắn bạn sẽ làm chủ tuyệt đối thời gian của mình đấy.
- Ô thời tiết: Ô thời tiết hiển thị thời tiết hiện tại, mức nhiệt cao nhất và thấp nhất trong ngày nơi bạn lựa chọn (bạn đã chọn mục này khi cài đặt ứng dụng). Để cập nhật tình hình thời tiết ngay lập tức (trong điều kiện máy của bạn được kết nối mạng) hãy bấm vào dấu mũi tên vòng tròn ở góc dưới bên phải của ô thời tiết.
2. Cách tạo một sự kiện với desktop Calendar
Cách làm tổng quan: Bấm vào dấu + để thêm sự kiện -> Thiết lập nội dung thời gian cho sự kiện -> Bấm Cập nhật để lưu sự kiện -> Hoàn thành.
- Bước 1: Bấm vào dấu + để thêm sự kiện
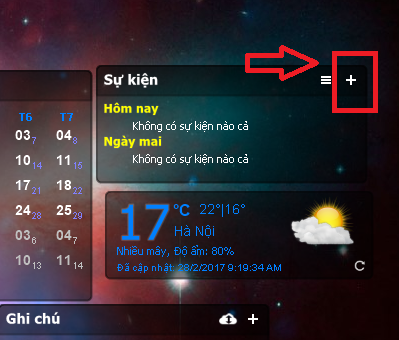
- Bước 2: Thiết lập Kiểu nhắc, nội dung sự kiện, báo lúc, số lần nhắc, lặp lại của sự kiện. Các thiết lập trên là quan trọng nhất để bạn tạo một sự kiện. Tuy nhiên nếu bạn cẩn thận hơn có thể thiết lập nhắc nhở sự kiện qua email hoặc số điện thoại.

- Bước 3: Cuối cùng hãy bấm cập nhật để hoàn thành sự kiện. Bây giờ vào thời gian bạn đặt máy sẽ tự động hiển thị thông báo trên màn hình để bạn chắc chắn không quên thực hiện sự kiện đó. Thật tiện lợi phải không nào.
Lưu ý: Nếu bạn muốn xóa sự kiện, bạn chọn nhấn đúp vào sự kiên cần chọn trên ô sự kiện, chọn vào sự kiện đó trên cửa sổ hiện ra rồi bấm Xóa nhé.
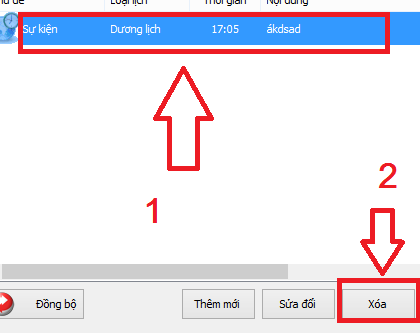
3. Cách thêm một ghi chú trong desktop Calendar
- Bước 1: Bạn bấm vào dấu + ở góc trên cùng bên phải của ô ghi chú để thêm 1 ghi chú. Hãy viết ghi chú của bạn vào tờ giấy nhớ hiện ra nhé.

- Bước 2: Chỉnh sửa ghi chú của bạn bằng cách bấm vào biểu tượng tùy biến trên ghi chú. Ô tùy biến cho bạn thiết lập những phông chữ, màu chữ màu nền, … theo ý của bạn, bạn chỉ cần chọn vào mục tương ứng trên menu và tiến hành lựa chọn nhé.
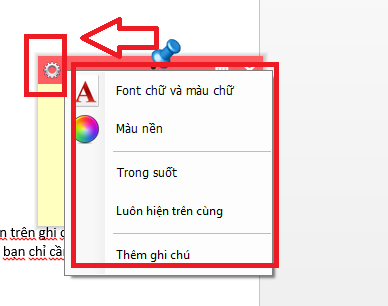
Các bài viết liên quan:
- Thay đổi giao diện máy tính của bạn với hàng ngàn chủ đề hấp dẫn của window
- Cách lấy ảnh từ file themepacks (chủ đề máy tính) đơn giản nhanh chóng
Kết luận: Mong rằng bài viết của mình đã giúp các bạn biết được những tính năng cơ bản của Desktop Calendar. Để biết thêm nhiều phần mềm thủ thuật hay khác, hãy tham khảo trên Tech12h.com nhé.
Sử dụng Desktop Calendar; Hướng dẫn Desktop Calendar; Desktop Calendar; Cách sử dụng Desktop Calendar
Xem thêm những bài khác
Giải bài tập tất cả các lớp học | Những thủ thuật tin học hay |

Bình luận