Cách tạo ghi chú, nhắc nhở công việc đơn giản trên màn hình máy tính
Bạn thường xuyên sử dụng máy tính trong công việc? Bạn quá bận rộn để nhớ hết một núi công việc từ gia đình đến cơ quan? Đừng lo lắng, trong bài viết hôm nay mình sẽ hướng dẫn bạn cách đơn giản để ghi nhớ mọi thứ bằng cách ghim chúng trên màn hình máy tính với ứng dụng Sticky Note. Cùng theo dõi bài viết để biết cách làm chi tiết nhé.

Bố cục bài viết gồm ba phần:
- Sticky Notes, hơn cả ghi chú
- Cách download và cài đặt
- Cách sử dụng
1. Sticky Notes, hơn cả ghi chú
Sticky Note là ứng dụng ghi chú tốt nhất và được sử dụng phổ biến nhất hiện nay. Sau đây là một số tiện ích làm nên sự nổi tiếng cho phần mềm này:
- Sticky Notes giúp bạn ghi nhớ một ý tưởng thoáng qua trong đầu, ghi nhớ số điện thoại, địa chỉ web,… một cách nhanh chóng và dễ dàng nhất.
- Cho dù bạn đang làm việc trên một dự án, báo cáo hoặc bài thuyết trình, sửa đổi kế hoạch, thu thập dữ liệu trên web, cần phải ghi lại thông tin hoặc thiết lập lời nhắc nhở, thì Sticky Notes vẫn có thể giúp đỡ bạn. Chương trình này giúp bạn dễ dàng lưu trữ và sắp xếp ghi chú cho công việc, gia đình và trường học.
- Với tất cả những thông tin ngay trong tầm tay, Sticky Notes cho phép bạn dễ dàng chia sẻ những ghi chú bằng cách gửi trực tuyến. Hơn nữa, bạn có thể làm việc với các ghi chú trên nhiều máy tính khác nhau, chỉ cần cài đặt chương trình trên ổ đĩa flash và chạy nó trên bất kỳ máy tính nào.
- Sticky Note chỉ tốn hơn 1MB bộ nhớ của bạn và tiêu tốn không đáng kể một chút nào tài nguyên của máy nên bạn hoàn toàn an tâm sử dụng phần mềm này liên tục trong quá trình máy hoạt động mà không lo ảnh hưởng đến hiệu suất máy tính. Hơn thế nữa, bạn hãy yên tâm sử dụng trọn đời vì ứng dụng này được cung cấp hoàn toàn miễn phí cho bạn nhé.
Với những tiện ích tuyệt vời như vậy, còn chờ đợi gì mà không download và sử dụng phần mềm này ngay thôi nào.
2. Cách download và cài đặt
Bạn download Sticky Note tại đây
Cách cài đặt: Mở bản cài -> Chọn Yes để đồng ý mở trình cài đặt -> Chọn Next -> Chọn I accept the terms -> Next -> Chọn Next -> Chọn Install -> Bấm Close khi quá trình cài đặt hoàn thành -> Ứng dụng đã sẵn sàng cho bạn sử dụng.
3. Cách sử dụng
Cách làm tổng quan: Mở ứng dụng -> Chọn New -> Viết ghi chú của bạn -> Cài đặt giao diện cho ghi chú -> Cài đặt chuông báo cho ghi chú -> Hoàn thành.
- Bước 1: Mở ứng dụng bằng cách kích đúp chuột vào biểu tượng chữ S mà xanh nhạt ngoài màn hình của bạn. Trong giao diện hiện ra, bạn chọn New.
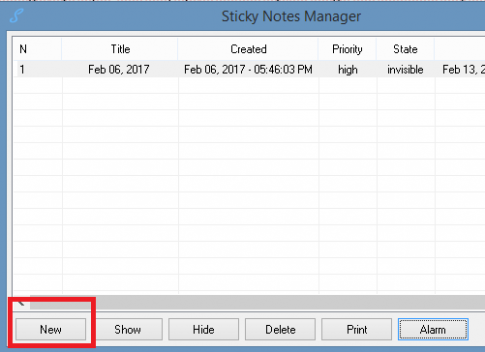
- Bước 2: Nhập ghi chú mà bạn muốn tạo vào cửa sổ hiện ra.
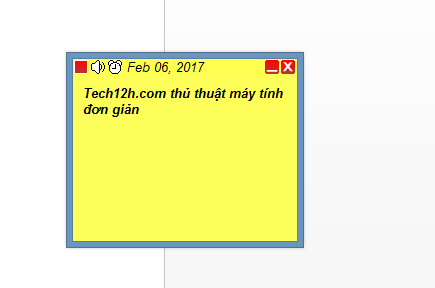
Bước 3: Tùy chọn giao diện cho ghi chú
- Bạn nhấn tổ hợp phím Ctrl + Shift + R để thay đổi ngẫu nhiên màu sắc của ghi chú.
- Nhấn Ctrl + D để mở cửa sổ thiết lập thông chữ. Bạn có thể chỉnh màu chữ, kích thước chữ, Font chữ, Font stype khá đa dạng và phong phú trong phần này.
- Sử dụng các tổ hợp phím Ctrl + I, Ctrl + B, Ctrl + U, Ctrl + S để in nghiêng, in đậm, gạch chân, gạch ngang đoạn văn bản được chọn (giống như trong word).
Nếu bạn cảm thấy phông nền của ghi chú quá nhàm chán, bạn có thể làm thực hiện các thao tác sau để thay đổi nền: Click chuột phải vào phần trống trên ghi chú -> Chọn Backgrounds image -> Chọn Select image -> Chọn ảnh từ máy tính của bạn (lưu ý các định dạng ảnh được sử dụng bao gồm: jpg, bmp, gif) -> Bấm OK để lưu lựa chọn.
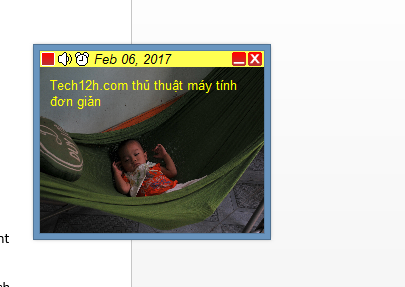
- Bước 4: Thiết lập chuông báo cho ghi chú
Ghi chú của bạn cơ bản đã hoàn thành với ba bước đơn giản trên. Còn nếu bạn muốn hẹn giờ cho ghi chú của mình hãy thực hiện tiếp bước này nhé.
Bạn bấm vào biểu tượng đồng hồ báo thức ở ghi chú, giao diện thiết lập chuông báo sẽ hiện ra, bạn hãy thiết lập thời gian sao cho phù hợp nhé. Ví dụ: mình muốn hẹn chuông báo vào lúc 5 giờ chiều ngày 7 tháng 2 năm 2017, mình sẽ thiết lập như hình, nếu công việc đó lặp lại hoàn toàn bạn hãy tích chọn ô tương ứng ở mục Repeat every.

Tiếp theo bạn lựa chọn kiểu chuông báo ở mục Alarm Actions. Để máy mở một bài hát khi đến thời gian cần báo thức, bạn tích vào ô play, chọn Browse, sau đó chọn file mp3 mà bạn thích. Cuối cùng bạn bấm OK khi đã cài đặt xong.
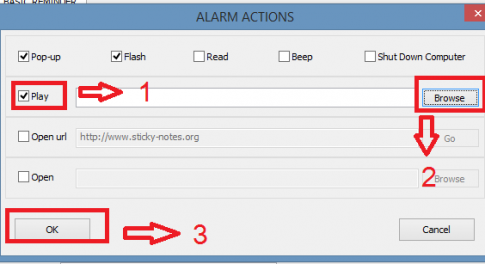
Lưu ý: Nếu bạn muốn xóa ghi chú bạn bấm tổ hợp phím Ctrl + Alt + M để mở giao diện Notes Manager, sau đó bạn chọn vào ghi chú cần xóa rồi bấm lệnh Delete để xóa ghi chú.
Bài viết liên quan:
- 5 mẹo thủ thuật đơn giản giúp bạn làm chủ Youtube
- Đăng nhập tài khoản Microsoft trên win 8, 8.1 win 10
Kết luận: Mong rằng bài viết đã giúp các bạn biết cách ghi nhớ các ghi chú một cách đơn giản và hiệu quả nhất. Hãy theo dõi các bài viết khác nữa trên Tech12h.com để tìm tòi thêm những mẹo nhỏ công nghệ khác nữa nhé.
Tạo ghi chú trên máy tính; Tạo note trên destop; Tạo note trên máy tính; Tạo Note trên laptop
Xem thêm những bài khác
Giải bài tập tất cả các lớp học | Những thủ thuật tin học hay |

Bình luận