Thước Ruler công cụ căn chỉnh lề trên Word
Soạn thảo một văn bản trên Word không đơn giản chỉ là viết đúng và đủ nội dung mà bạn còn cần phải biết căn chỉnh dòng, chữ sao cho hợp lí và nhìn đẹp mắt. Đó mới thực sự là phong cách làm việc chuyên nghiệp của người làm việc trên Word. Vậy, để căn chỉnh dòng lề, bạn cần phải sử dụng công cụ nào nào trên Word. Đó chính là thước Ruler, vậy nó sử dụng như thế nào? Hãy cùng mình tìm hiểu thông qua bài viết dưới đây.
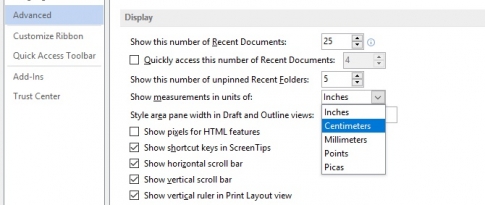
Căn chỉnh văn bản bằng thước Ruler
Cũng là những thanh công cụ hỗ trợ đắc lực trên Word, tuy nhiên, mỗi thanh có một vai trò khác nhau. Nếu như thanh công cụ Ribbon cung cấp hầu hết các lệnh cho soạn thảo văn bản hay làm việc nhanh hơn bằng thanh công cụ nhanh khi chỉ cần thực hiện một thao tác thì thanh Ruler là công cụ giúp bạn căn chỉnh lề chuẩn nhất.

Giống như tên gọi của nó, thanh ruler như một chiếc thước kẻ ở ngoài đời thường mà bạn vẫn thường hay sử dụng. Thước có đánh các số khác nhau, để bạn có thể dựa vào đó căn chỉnh cho chuẩn xác đang được nhiều người sử dụng trong quá trình soạn thảo văn bản.
Thước bao gồm có một thanh ngang và một thanh dọc, giúp bạn căn chỉnh lề trên lề dưới và hai bên lề trái phải theo nhu cầu của mình.
Để sử dụng, bạn chỉ cần bôi đen văn bản và dung chuột di chuyển ngay trên thước.
Có thể nói, khi bạn cần căn chỉnh lề hay định dạng lại đoạn văn bản thì thanh thước kẻ (Ruler) trên Word là công cụ không thể thiếu. Tuy nhiên, khi bạn mở Word, nhiều lúc thanh thước bị ẩn đi. Do đó, bạn cần phải hiện thanh thước Ruler lên trên màn hình máy tính.
- Cách hiển thị thanh Ruler trên máy tính.
Thanh Ruler được chứa ở trong Tab View, vì vậy bạn chỉ cần click vào Tab “ View” sau đó bạn tích vào “ruler”. Ngay lập tức màn hình Word sẽ được load lại và xuất hiện thêm thanh Ruler.

Và ngược lại, nếu bạn không muốn thanh Ruler xuất hiện trên màn hình thì bạn cũng làm tương tự click vào “View” sau đó bỏ dấu tích trong ô “Ruler”. Như vậy là Ok.
- Cách đổi đơn vị đo thanh Ruler.
Thanh Ruler được thiết kế với nhiều thiết bị đo khác nhau. Do đó, tùy vào nhu cầu của mỗi người, bạn có thể tự cài đặt đơn vị đo cho Ruler của bạn.
Cụ thể bạn thực hiện các bước như sau:
- Bước 1: Bạn click vào “File” sau đó, trên bảng chọn bạn chọn “Options”.

- Bước 2: Tiếp đó, bạn chọn “Advanted”, bạn dung chuột kéo xuống dưới và dừng ở mục “Display”. Trong mục đó, bạn lick vào mũi tên xuống (như hình) và chọn một trong những đơn vị đó có sẵn trong Word. Sau khi chọn xong, bạn chỉ cần click vào “ OK”. Như vậy là bạn đã đổi đon vị đo cho thước thành công.

Kết luận: Hình thức bao giờ cũng quan trọng, do đó việc sử dụng thanh Ruler để căn chỉnh vă bản là điều cần thiết đối với những người thường xuyên soạn thảo văn bản. Thao tác thực hiện rất nhanh chóng, tiện lợi rất nhiều so với việc bạn thực hiện bằng phương pháp thủ công. Hi vọng, bài viết sẽ giúp ích cho các bạn. Cảm ơn các bạn đã theo dõi.
* Các bài viết liên quan:
thạnh ruler căn chỉnh lề, hướng dẫn hiển thị thanh ruler, tắt thanh ruler, đổi đơn vị đo thanh ruler, thanh ruler trên Word 2013.
Xem thêm những bài khác
Giải bài tập tất cả các lớp học | Những thủ thuật tin học hay |

Bình luận