Cách chèn ảnh, chèn chữ in mờ trên nền văn bản
Khi bạn soạn thảo một văn bản nào đó, bạn muốn nó thuộc bản quyền của mình thì bạn có thể chèn ảnh logo hoặc chữ in mờ lên trên văn bản đó. Như vậy, người khác sẽ không thể ăn cắp bản quyền của bạn. Vậy làm như thế nào để chèn Logo hoặc chữ trim lên trên văn bản? Nếu bạn thực sự quan tâm đến điều đó, hãy tham khảo bài viết dưới đây của mình nhé.

Cách chèn ảnh hoặc chữ in mờ dưới nền văn bản
Trong Word không chỉ cho phép bạn chèn ảnh trong văn bản hay tạo chữ nghệ thuật mà còn cho phép bạn làm ảnh và chữ in mờ trên nền văn bản để giữ bản quyền cho mình.
Thao tác làm ảnh hoặc chữ in mờ trên nền văn bản được người ta gọi là Watermark. Đây là công cụ được nhiều người sử dụng để chỉ trạng thái của một tài liệu có thể là tài liệu bí mật, bản nháp hay hoặc là chèn những hình ảnh Logo của công ty hay tổ chức nào đó.
Để tạo hình ảnh hay dòng chữ in mờ trên nền văn bản bạn thực hiện như sau:
- Bước 1: Bạn mở tài liệu muốn chèn ảnh hoặc Logo in mờ, sau đó di chuột lên thanh công cụ Ribbon, và nhấn vào Tab Design.
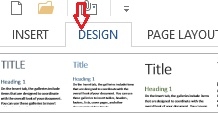
- Bước 2: Trong Tab Design bạn tìm đến nhóm lệnh Page Background và click vào “Watermark” và chọn một mẫu có sẵn bất kì mà bạn muốn chèn. Chữ mờ sẽ được hiện lên trên văn bản của bạn.

Nếu bạn muốn bỏ chèn thì bạn chỉ cần vào “Watermark” và chọn vào mục “Remove Watermark”.
Để tạo một Watermark mới, bạn có thể thực hiện như sau:
- Bước 1: Trên thanh công cụ Ribbon bạn chọn vào Tab Design và chọn vào mục Watermark, sau đó bạn tiếp tục chọn vào ““Custom Watermark”.
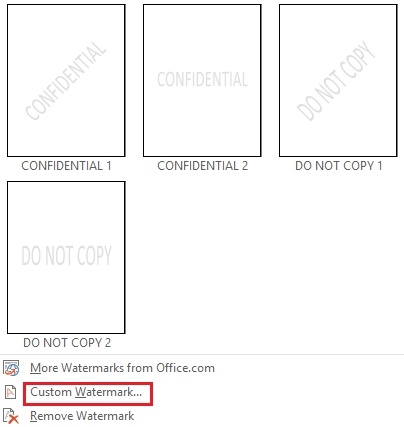
- Bước 2: Hộp thoại “Printed Watermark” xuất hiện. Khi đó, bạn có thể chèn ảnh hoặc chữ in mờ trên nền văn bản.
- Cách 1: Chèn chữ in mờ lên trên nền văn bản
Trên hộp thoại “Printed Watermark”, bạn click vào các mục và chỉnh sửa sao cho phù hợp.
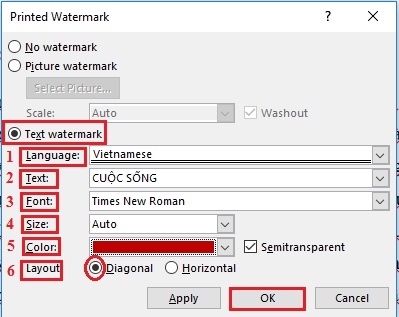
Đầu tiên, bạn click vào mục “Text watermark”
- Chọn ngôn ngữ (1)
- Gõ dòng chữ muốn nhập (2)
- Chọn phông chữ (3)
- Chọn màu sắc (4)
- Tạo hiệu ứng nửa trong suốt bạn tích vào mục “Semitransparent” (5)
- Chọn kiểu thể hiện (6)
Bạn click vào “Diagonal” nếu muốn tạo Watermark theo chiều chéo hoặc chọn “Semitransparent” nếu bạn muốn tạo Watermark theo chiều ngang.
Cuối cùng, bạn click vào “OK” để hoàn thành việc chèn chữ in mờ trên nền văn bản.
- Cách 2: Chèn ảnh in mờ trên nền văn bản
Trên hộp thoại “Printed Watermark”, bạn click vào “Picture watermark”. Tiếp đó, bạn click vào mục “Washout” (1) để hình ảnh nằm sau văn bảnvà nhấn “Select Picture” (2).
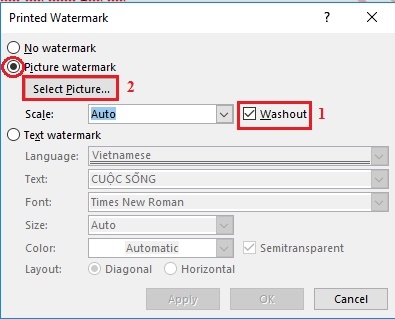
Một bảng chọn hiện ra để bạn chọn ảnh. Bạn có thể tìm kiếm ảnh bằng cách click vào “Bing Image Search” hoặc cũng có thể lấy một bức ảnh có sẵn trong máy tính bằng cách click vào “From a file”.
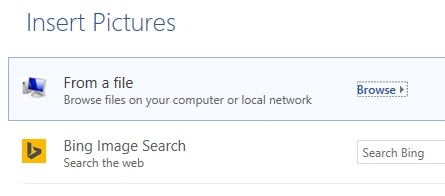
Bạn chọn một bức ảnh để in mờ trên văn bản sau đó click vào "Insert".
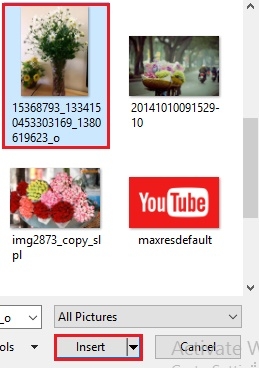
Như vậy là bức ảnh của bạn đã dược in mờ trên nền văn bản.

Kết luận: Trên đây là các bước để bạn thực hiện chèn ảnh hoặc chữ in mờ trên nền văn bản. Với thao tác này giúp cho văn bản của bạn sẽ trở nên chuyên nghiệp hơn, đẹp hơn và tạo được điểm nhấn riêng của mình. Có thể nói, đây là tính năng hay được nhiều người sử dụng. Hầu hết ở các phiên bản Word đều có tính năng này tuy nhiên, vị trí của Watermark lại khác nhau, nếu như ở phiên bản Word 2007, 2010 mục Watermark nằm ở Tab Page Layout thì word 2013 lại nằm ở trong Tab Design trên thanh công cụ.
* Các bài viết liên quan:
chèn ảnh in mờ lên văn bản, cách chèn logo in mờ trên nền văn bản, cách chèn chữ in mờ trên nền văn bản, các bước in mờ chữ và ảnh trên nền văn bản Word.
Xem thêm những bài khác
Giải bài tập tất cả các lớp học | Những thủ thuật tin học hay |

Bình luận