Hướng dẫn chèn công thức toán học vào Microsoft Word
Hiện nay, với sự hỗ trợ mạnh mẽ của Microsoft Word, nhất là các phiên bản gần đây thì việc chèn vào một công thức toán học thật đơn giản. Chỉ cần một vài thao tác bạn đã có được một công thức mình muốn.

Sau đây mình sẽ hướng dẫn chi tiết trên Microsoft Word 2013.
1.Tại cửa sổ soạn thảo chọn Insert
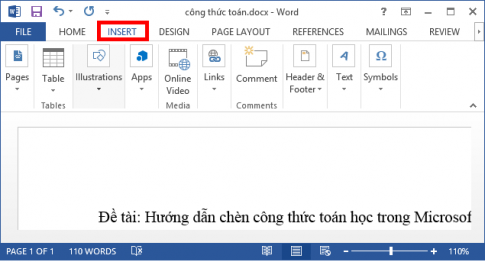
2.Tại cửa sổ Insert chọn Equation
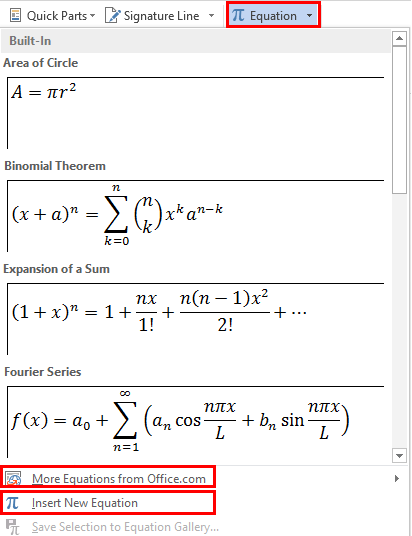
Tại đây có rất nhiều công thức có sẵn cho chúng ta lựa chọn, để xem thêm một số mẫu khác bạn chọn "More Equations Office.com".
Nếu như công thức mà bạn cần không có, bạn hãy chọn "Insert new Equation" để tự thiết lập cho mình một công thức toán học mới.
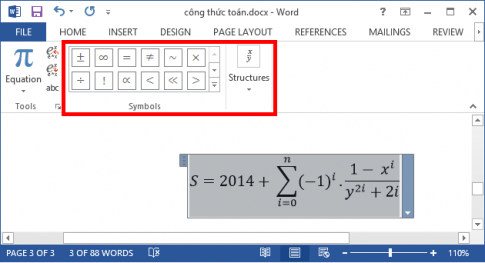
Các mẫu công thức ở mục "Symbols và Structures" .
Ví dụ: Bạn cần công thức: 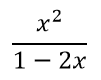 đầu tiên bạn chọn định dạng cho phân số, vào "Fraction" và chọn cách hiển thị mà bạn muốn.
đầu tiên bạn chọn định dạng cho phân số, vào "Fraction" và chọn cách hiển thị mà bạn muốn.
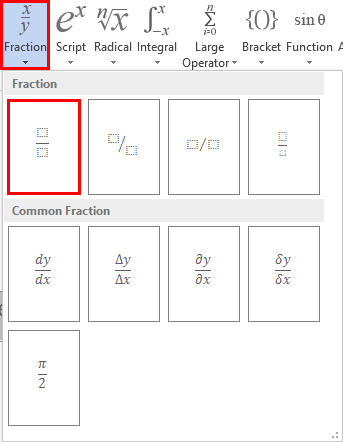
Tiếp theo, bạn chọn định dạng cho số mũ bằng cách chọn "Script" và chọn định dạng.
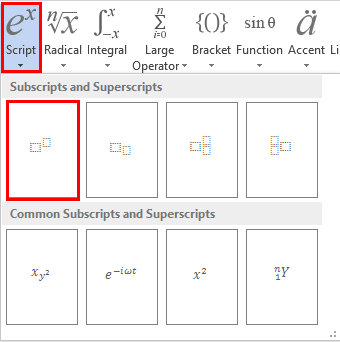
Thao tác tương tự với các trường khác.
Đối với Microsoft Word 2010 và Microsoft Word 2007 các bạn thao tác như đối với Microsoft Word 2013.
Ngoài ra, để chuyên nghiệp hơn các bạn có thể tìm hiểu thêm về phần mềm hỗ trợ gõ công thức toán học "Math type" .
Chúc các bạn thành công !
- Cách chèn công thức toán học trong Word 2007
- Cách chèn công thức toán học trong Word 2010
- Cách chèn công thức toán học trong Word 2013
Xem thêm những bài khác
Giải bài tập tất cả các lớp học | Những thủ thuật tin học hay |

Bình luận