Hướng dẫn chèn Text Box khung văn bản trong Word 2013
Word 3013 là một trong những phiên bản được đánh giá cao trong ứng dụng phần mềm Microsofft. Bởi bên cạnh những tính năng mới, Word 2013 còn cải thiện thiện thêm cả những tính năng đơn giản và bình thường nhất và một trong số đó có cả hộp Text Box. Không còn đơn thuần như trước đây, Text Box đã được nâng cấp lên một tầm cao mới với những hiệu ứng đồ họa cùng với văn bản, cho phép bạn thoải mái sang tạo theo mong muốn của mình. Vậy thì cách dùng và sử dụng Text Box như thế nào? Mình sẽ hướng dẫn cho các bạn ngay sau đây:
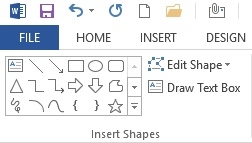
Hướng dẫn chèn Text Box trong Word 2013
Text Box hiểu đơn giản là một khung văn bản ngoài lề mà bạn muốn chèn vào trong văn bản Word. Ngoài việc chỉnh sửa nội dung bên trong, bạn còn có thể tùy chỉnh thiết kế màu sắc, nền cho Text Box. Hơn nữa, khi sử dụng Text Box, người dùng sẽ dễ dàng trình bày văn bản hơn vì nó cho phép di chuyển đến bất kỳ vị trí nào, ngoài ra có thể nhóm các text box liên quan lại với nhau 1 cách nhanh chóng.
- Cách chèn Text Box vào văn bản Word hiện thời.
- Bước 1: Bạn di chuột lên thanh công cụ Ribbon click vào Tab Insert, sau đó bạn tìm đến nhóm lệnh Text và click vào “Text Box”.

- Bước 2: Bạn chọn một kiểu bất kì mà bạn muốn chèn vào, bạn click vào mẫu (1) . Nếu như, nội dung của bạn không vừa ý với những mẫu có sẵn, bạn nhấp vào mục Draw Text Box (2) để thiết kế cho mình những mẫu riêng ưng ý nhất. Ngay lập tức mẫu bạn chọn sẽ hiện lên trên màn hình Word. Việc tiếp theo của bạn là chèn nội dung mà bạn muốn hèn vào trong hộp Text đó sao cho phù hợp.
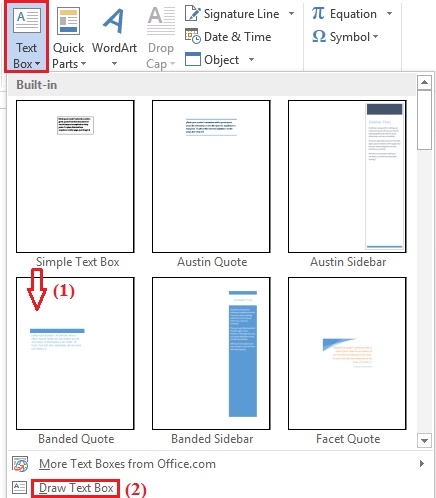
- Cách định dạng các đối tượng Text Box
Khi muốn định dạng cho các đối tượng Text Box, bạn cần phải sử dụng các lệnh trong Tab Format.
Chức năng của từng nhóm lệnh khi bạn dùng để chỉnh sửa các đối tượng Text Box như sau:
+ Nhóm lênh Insert Shapes: Cho phép bạn thêm các đối tượng đặc biệt vào trong hộp Text. Bên cạnh đó bạn cũng có thể thay đổi đối tượng bạn chọn bằng cách click vào “Edit Shape” và tùy chỉnh theo ý muốn…
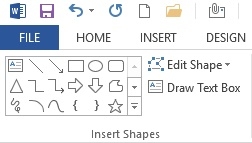
+ Nhóm lệnh Shape Styles: Cho phép bạn chọn và thay đổi theo Style tùy thích. Bên cạnh những Style mặc định trên thanh công cụ, bạn cũng có thể click vào mũi tên đi xuống để tham khảo thêm các Style khác. Ngoài ra, bạn cũng có thể chọn:
- Shape Fill: đổ màu cho hộp Text
- Shape Outline: chọn màu cho viền
- Shape Effects: chọn các hiệu ứng khác nhau.
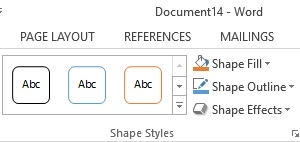
+ Nhóm lệnh Text: Bạn sử dụng nhóm lệnh này để thao tác với nội dung Text trong các đối tượng Shapes. Sau khi gõ Text xong, bạn click vào “Align Text” để căn chỉnh nội dung trong Shapes với ba lựa chọn nội dung căn lên đỉnh đối tượng, căn giữa đối tượng và căn dưới đáy đối tượng Shapes.

+ Nhóm lệnh Arrange: Bạn được phép sử dụng các lệnh trong nhóm này để sắp xếp vị trí đối tượng Shape trên văn bản
- Position: Bạn có thể thiết lập vị trí cho đối tượng Shape trên trang văn bản bằng cách nhấp chọn biểu tượng Position. Bạn có thể chọn vị trí của đối tượng Shapes ở đầu trang, cuối trang, ở giữa…
- Wrap Text: Văn bản thường có cả văn bản chữ và hình ảnh, đối tượng. Do đó, lệnh này cho phép bạn chèn đối tượng trên nội dung hay dưới dưới nội dung, bên trái nội dung hay bên phải nội dung…(8)
- Bring Forward: Hiển thị đối tượng Shape lên trước các đối tượng khác.
- Send Backward: Hiển thị đối tượng Shape sau các hình ảnh khác.
- Align: Sử dụng công cụ này để căn chỉnh lề cho một hoặc nhiều đối tượng Shape một lúc.
- Rotate: Xoay chiều đối tượng Shape, sử dụng công cụ này để đổi chiều cho các đối tượng Shape trên văn bản.
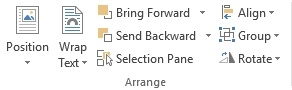
+ Nhóm lệnh Size: Các lênh trong nhóm cho phép bạn chỉnh sửa kích thước và xoay chuyển đối tượng Shape.
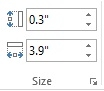
Kết luận: Trên đây, mình đã hướng dẫn cho các bạn cách chèn một khung văn bản ngoài lề vào trong văn bản. Thông thường, khi chèn vào văn bản, những nội dung trong khung văn bản này thường được nhiều người chú ý và quan tâm hơn. Do đó, có những thông tin quan trọng thì nhiều người thường sử dụng Text Box. Nếu bạn chưa sử dụng Text Box thì hãy thử thực hành xem nó khó hay dễ nhé, đó là kiến thức giúp bạn sử dụng Word thành thạo hơn . Chúc các bạn thực hiện thành công.
* Các bài viết liên quan:
chèn khung vào văn bản, các bước chèn khung vào văn bản, hướng dẫn chèn Text Box, chèn Text Box vào trong Word 2013.
Xem thêm những bài khác
Giải bài tập tất cả các lớp học | Những thủ thuật tin học hay |

Bình luận