Cách làm giảm kích thước ảnh trong word vẫn giữ được độ nét
Trong quá trình soạn thảo văn bản, bạn không chỉ đơn thuần ngồi gõ chữ mà có thể bạn còn phải chèn những bức ảnh để tăng thêm độ hấp dẫn và sinh động . Tuy nhiên, có những lúc, bạn gặp phải khó khăn khi chèn những bức ảnh có kích thước quá lớn so với bố cục toàn bài. Điều đó làm mất đi sự cân đối và thiếu tính thẩm mĩ cho văn bản, tạo cho người nhìn cảm thấy không đẹp mắt. Đồng thời, khi chứa những File ảnh đó sẽ khiến cho dung lượng bộ nhớ của tập tin tăng lên, gây khó khăn cho bạn khi gửi qua internet. Do đó, phương án tốt nhất đó là bạn nên giảm kích thước cho bức ảnh. Vây thực hiện như thế nào thì mời các bạn cùng tham khảo bài viết ngay sau đây nhé.

Hướng dẫn giảm kích thước ảnh trong word
Hiện tại, ảnh có rất nhiều kích thước khác nhau. Do đó, việc bạn đưa ảnh lên word và căn chỉnh lại kích thước sao cho phù hợp với bố cục văn bản là điều cần thiết đối với người thực hiện việc soạn thảo. Tuy nhiên, căn chỉnh như thế nào cho đúng cách để các bức ảnh vẫn đạt chất lượng cao mới là điều quan trọng.
Các bước cụ thể như sau:
- Bước 1: Đầu tiên, bạn mở tập tin mà bạn muốn giảm kích thước của ảnh, click vào một bức ảnh mà bạn muốn giảm kích thước, sau đó click vào Tab Format trên thanh công cụ Ribbon.

- Bước 2: Trong Tab Format, bạn tìm đến nhóm lệnh Adjust và click vào “ Compress Picture”.
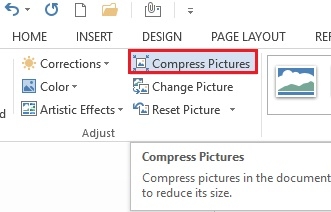
- Bước 3: Hộp thoại “Compress Picture” hiện ra, bạn cần tích dầu vào trong hai ô sau:
+ Delate cropped areas of pictures : Xóa vùng cắt ảnh
+ Print (200 ppi) : Excellent quality on most printers and screens: Chất lượng trên hầu hết các máy in và màn hình.
Sau khi thực hiện xong, bạn click vào “OK” để hoàn thành bước này.
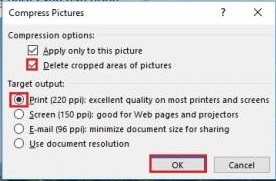
- Bước 4: Như vậy bạn đã cài đặt và thiết lập xong trong phần cài đặt. Bước tiêp theo bạn cần thực hiện đó chính là click chuột vào bức ảnh, di chuột đến một ví trí góc bất kì. Bạn đợi cho con trỏ chuột thay đổi thành mũi tên hai chiều thì bạn có thể kéo bức ảnh lại để giảm kích thước. Bạn có thể kéo nhỏ cả chiều ngang và chiều rộng theo thích thước mà bạn mong muốn.

Một số bạn thắc mắc, tại sao cần phải chài đặt thiết lập trước khi giảm kích thước ảnh mà không thực hiện luôn ngay từ đầu. Bởi vì, khi chúng ta cài đặt những thông số như vậy, ảnh của bạn khi chỉnh sửa sẽ được giảm đều trên các chiều của bức ảnh. Do đó, bức ảnh vẫn giữ được độ nét, chất lượng của ảnh vẫn đạt được chất lượng cao. Còn đúng như bạn nói, bạn vẫn có thể kéo giảm kích thước ảnh khi chưa thiết lập. Tuy nhiên, hình trong ảnh của bạn sẽ bị biến dạng so với ban đầu, ảnh kém chất lượng hơn.
Kết luận: Với bài viết này, mình đã hướng dẫn cho các bạn cách giảm kích thước ảnh trong văn bản Word nhưng vẫn giữ được chất lượng ảnh ở mức tốt nhất. Nếu bạn sử dụng ảnh để làm điểm nhấn trong văn bản thì bức ảnh của bạn phải đạt yêu cầu đầu tiên đó là sắc nét và chất lượng tốt. Do đó, hãy áp dụng cách giảm kích thước ảnh như mình đã hướng dẫn như trên thay vì bạn làm trực tiếp ngay từ lần đầu tiên. Chắc chắn, với cách làm này, bạn sẽ không phải thất vọng về những bức ảnh của mình. Chúc các bạn thực hiện thành công.
* Các bài viết liên quan:
giảm kích thước ảnh, các bước chỉnh sửa kích thước ảnh, giảm kích thước ảnh trong word, chỉnh sửa ảnh sắc nét, hiệu chỉnh kích thước ảnh.
Xem thêm những bài khác
Giải bài tập tất cả các lớp học | Những thủ thuật tin học hay |

Bình luận