Cách tạo Tab hay còn gọi là tạo dấu chấm (...) trong word
Trong Word, khi nói đến tạo Tab, khá nhiều người còn thắc mắc đó là thao tác gì. Mặc dù chưa được nhiều người biết đến, nhưng Tab có rất nhiều tiện ích cho bạn trong công việc. Đồng thời, việc sử dụng Tab trên văn bản sẽ giúp cho văn bản của bạn trở nên khoa học hơn, logic hơn. Vậy để đặt Tab và tạo Tab bạn cần phải làm như thế nào, mời các bạn tham khảo ở bài viết dưới đây.
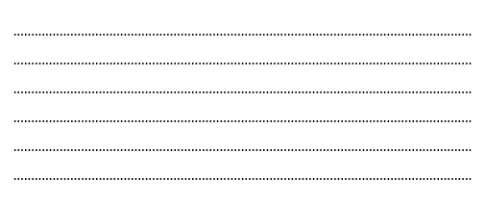
Tạo Tab trong văn bản
Tab trong word là cách mà người soạn thảo văn bản thường sử dụng để trình bày các loại văn bản như: Hợp đồng, báo cáo…Tab còn tạo ra các biểu mẫu, Form nhập dữ liệu một cách chuẩn xác và đẹp mắt.
Trên Word có 3 loại Tab, đó chính là Tab canh trái, Tab canh phài và Tab canh giữa.
Để tạo Tab trên word không khó. Bạn chỉ cần thực hiện các bước như sau:
Cách 1: Thiết lập trên hộp thoại Paragraph
- Bước 1: Bạn nhấn chuột phải trên văn bản Word, sau đó một bảng thực hiện nhanh xuất hiện, bạn di chuột và click vào mục “Paragraph”.
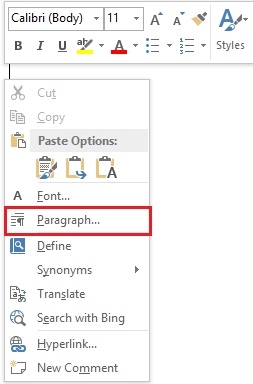
- Bước 2: Hộp thoại Paragrap xuất hiện, bạn di chuột xuống dưới cùng để chọn “Tabs” để mở bảng điều khiển Tabs.
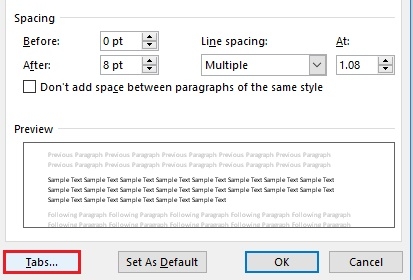
- Bước 3: Trong bảng Tabs, bạn sẽ thấy:
- Tab stop position: độ dài trong văn bản sẽ xuất hiện dấu chấm khi ta bấm Tab (tính từ lề trái văn bản).
- Default tab stops: khoảng cách từ điểm đầu đến cuối khi ta bấm phím Tab.
- Alignment: kiểu căn lề, có thể chọn Left - trái, Center - giữa, Right - phải...
- Leader: kiểu định dạng khi bấm Tab.
Bạn chọn các giá trị theo ý muốn của mình rồi click vào “Set” để thay đổi. Sau đó, bạn click vào “OK” nếu bạn hoàn thành việc thiết lập Tab

Bạn có kết quả như sau:
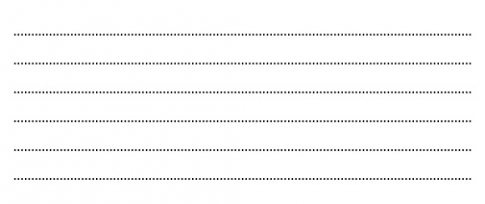
Cách 2: Tạo Tab trên thước Ruler
Trước hết, word của bạn phải mở thanh thước Ruler. Nếu chưa mở bạn click vào View và tích vào ô “Ruler”.
- Bước 1: Bạn điều chỉnh biểu tượng Tab cần dùng ở ngay vị trí trên cùng của thanh thước bên trái.
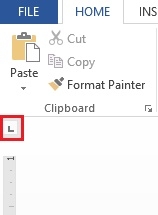
- Bước 2: Bạn đặt chuột vào vị trí muốn đặt Tab sau đó di chuột lên trên thanh Ruler và click vào một vị trí bạn muốn.

- Bước 3: bạn chọn đúng điểm chuột tại tab cần tùy chỉnh cách định dạng của tab, nhấn chuột hai lần, sẽ hiện ra một bảng, các bạn chọn đúng tab muốn thay đổi định dạng và chọn loại định dạng bên dưới sau đó bạn click vào “Set” để lưu lại thay đổi.

- Bước 4: Sau khi chọn xong, bước cuối cùng là tại vị trí con trỏ bạn nhấn phím Tab trên bàn phím, vậy là xong.
Kết luận: Việc tạo Tab sẽ giúp bạn làm việc nhanh hơn và hiệu quả hơn rất nhiều. Với cách hướng dẫn trên, bạn đã có thể thực hiện được các bước tạo, thiết lập cũng như sử dụng phím Tab để chèn dấu chấm trong văn bản. Trong quá trình thực hiện, nếu bạn còn gặp phải những vấn đề gì thì bạn có thể phản hồi lại phía dưới để mình hướng dẫn cụ thể hơn nhé. Chúc các bạn thực hiện thành công.
* Các bài viết liên quan:
tạo Tab trên word, thiết lập Tab, cách tạo Tab trên word, làm việc với Tab, tạo dấu chấm trong văn bản.
Xem thêm những bài khác
Giải bài tập tất cả các lớp học | Những thủ thuật tin học hay |

Bình luận