Hướng dẫn tạo cây thư mục trong Word
Các phiên bản gần đây của Microsoft như Microsoft Word 2007, 2010, 2013 đã hỗ trợ chúng ta rất nhiều giao diện, style có sẵn, cũng hỗ trợ bạn thiết kế theo phong cách của mình với mục đích thao tác nhanh hơn. Và để hiệu quả công việc được nâng cao hơn, thì bạn nên sử dụng cây thư mục để quản lý các mục trong văn bản, không chỉ giúp các bạn kiểm soát, có cái nhìn tổng quát về bài viết mà còn có thể cập nhật trực tiếp mục lục tự động mà không cần qua bước trung gian.

Dưới đây, Tech12h sẽ hướng dẫn chi tiết cách tạo cây thư mục trên Microsoft Word 2013
1. Thiết lập các style
Tại cửa số giao diện, chọn Home, sau đó chọn Style, và chọn Create a Style để thêm mới các style theo ý muốn của bạn.
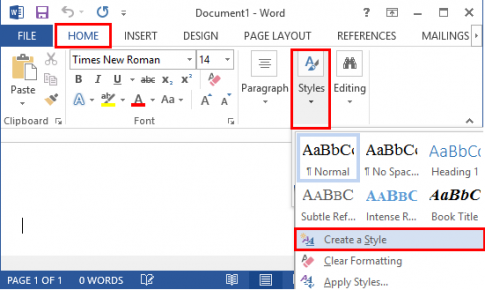
Ở bước này, bạn hãy đặt tên cho Style của bạn tại ô Name, sau đó chọn Modify để thiết lập cài đặt cho Style

Ở mục Formatting chúng ta thiết lập định dạng cho style, trường Automatic là trường cho phép chúng ta lựa chọn màu chữ, các trường còn lại chúng ta thao tác như đối với văn bản Word thông thường.
Sau khi thiết lập định dạng font chữ, chọn Format, sau đó chọn Paragraph để cài đặt các cấp độ cho đề mục
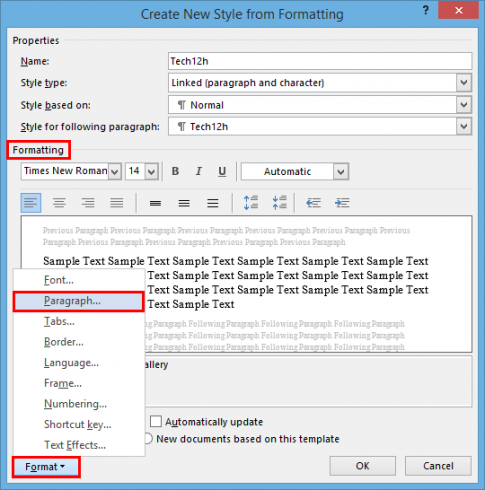
Tại cửa sổ Paragraph chúng ta lưu ý mục Outline level, mục này cho phép bạn chọn cấp độ cho style của bạn, sau khi chọn xong level chúng ta chọn Ok
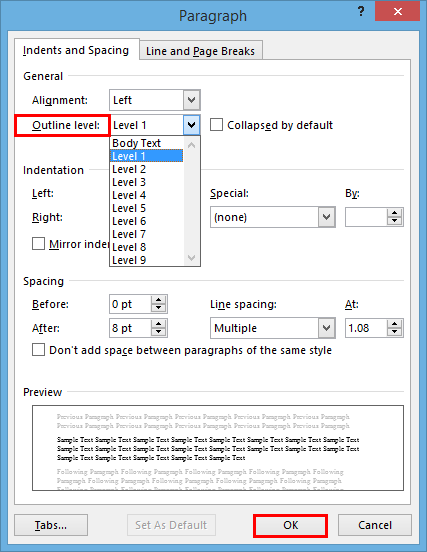
Sau khi thiết lập xong tất cả các thuộc tính cho Style của mình, nếu muốn sử dụng cho tất cả các văn bản sau này thì bạn tick vào ô New document bassed on this template, nếu không bạn hãy tick vào ô Only in this document. Và tick vào ô Add to the Style gallery và Automatically update để tự động cập nhật và thêm style bạn vừa tạo vào danh mục style có sẵn.
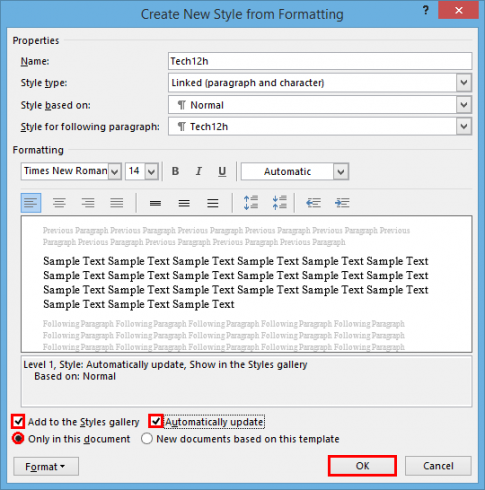
Cuối cùng, chọn Ok để kết thúc.
Tương tự như vậy, các bạn có thể tạo các Style khác với cập độ khác.
2. Sử dụng cây thư mục
Với các Style có các cấp độ khác nhau mà bạn vừa tạo, bạn hãy tạo văn bản với các đề mục tương ứng, level càng nhỏ, cấp độ đề mục càng lớn.
Và để xem tổng quát các đề mục của bạn, vào View chọn Navigation pane (hoặc Ctrl + F). Những nội dung có trong Sytle có thể được thu gọn lại theo cấp độ đề mục.
Thêm một tính năng nữa, để cập nhật mục lục tự động, bạn hãy chọn vị trí đặt mục lục, sau đó chọn References, sau đó chọn định dạng mục lục trong mục Table of contend và update mục lục mà không cần chọn lại cấp độ, cấp độ mục lục sẽ được tự động cập nhật theo cấp độ style.
Các thao tác trên Microsoft Word 2007 và 2010 tương tự như đối với Microsoft Word 2013.
Lưu ý:
Nếu có đoạn văn bản mà bạn không muốn cho vào Style nào thì bạn hãy chọn Style Normal mặc định của Word.
Chúc các bạn thành công !
* Các bài viết liên quan:
- Cách tạo cây thư mục trong Word.
- Cách quản lý các mục trong Word
- Cách tạo cây thư mục trong Word 2007.
Xem thêm những bài khác
Giải bài tập tất cả các lớp học | Những thủ thuật tin học hay |

Bình luận