Hướng dẫn cài đặt mặc định viết hoa trong Microsoft Word
Như chúng ta đã biết, thông thường thì trong Microsoft Word, các kí tự đầu dòng và sau dấu chấm sẽ tự động được viết hoa, nhưng do một số lý do nào đó, công cụ soạn thảo của bạn không hỗ trợ tính năng này.

Để giúp các bạn soạn thảo một cách nhanh hơn, sau đây mình sẽ hướng dẫn các bạn cài đặt mặc định viết hoa đầu dòng và sau dấu cách.
Mình sẽ hướng dẫn chi tiết trên Microsoft Word 2013. Nếu bạn dùng word 2007, 2010 hoăc 2016 đều có cách làm tương tự
1. Vào “File chọn Options”
Tại cửa sổ soạn thảo văn bản vào “File chọn Options”
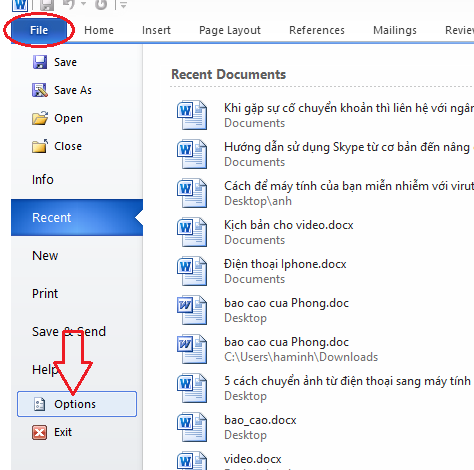
2. Tại cửa sổ “Word Options chọn Proofing sau đó chọn Auto Correct Options”

3. Tại cửa sổ “Auto Correct: English chọn Auto Correct”

Tại cửa sổ “Auto Correct: English” chúng ta tick vào ô “Capitalize first letter of sentences” sau đó chọn OK để kết thúc quá trình cài đặt.
Đối với Microsoft Word 2010: Bạn thao tác tương tự như đối với Microsoft Word 2013.
Đối với Microsoft Word 2007: Bạn vào Office Button > Word Options > proofing > Auto Correct Options sau đó tick vào ô “Capitalize first letter of sentences”.
Lưu ý:
Sau khi đã cài đặt mặc định, để các thiết lập bạn vừa cài đặt hoạt động bình thường, bạn phải đóng cửa sổ đang soạn thảo, mở một trang mới để tiếp tục soạn thảo.
Trong một số trường hợp bạn cần các ký tự đầu dòng không viết hoa thì thực hiện như các bước vừa làm và bỏ tick ở ô “Capitalize first letter of sentences” để bỏ mặc định.
Chúc các bạn thành công !
* Các bài viết liên quan:
- Cách cài đặt mặc định ký tự đầu dòng.
- Cách bỏ mặc định viết hoa đầu dòng.
- Cách cài đặt mặc định viết hoa sau dấu cách.
Xem thêm những bài khác
Giải bài tập tất cả các lớp học | Những thủ thuật tin học hay |

Bình luận