Hướng dẫn cách chèn và chỉnh sửa biểu đồ trên Word 2013
Hiện nay, biểu đồ được sử dụng rất phổ biến trong văn bản. Đây được xem là một trong những cách trình bày nội dung dễ hiểu và cụ thể nhất. Tuy nhiên, để sử dụng biểu đồ trong văn bản không phải ai cũng biết và có thể làm được. Do đó, hôm nay, mình sẽ chia sẻ với mọi người cách chèn biểu đồ vào trong Word 2013. Các bạn hãy theo dõi ở bài viết dưới đây nhé.

Cách chèn và chỉnh sửa biểu đồ trong Word.
Biểu đồ thường được sử dụng đối với những trường hợp như bảng thống kê, bảng tính toán, so sánh, các bảng số liệu cần phải thể hiện ra cho người khác hiểu. Bởi bạn biết rằng, khi cho bạn một bảng số liệu để xử lí trên word, bạn sẽ không thể sử dụng công cụ nào ngoài Chart để thể hiện những con số đó dưới dạng biểu đồ. Chính cách làm đó mới giúp cho người nghe, người nhìn dễ hiểu đồng thời người soạn cũng dễ dàng xử lí bảng số liệu đó hơn.
Với Word 2013 cho phép bạn có thể truy cập nhiều loại biểu đồ khác nhau như biểu đồ ngang, biểu đồ dọc, tròn, hình khối…cùng với đó là các Style đa dang để giúp bạn tùy chọn theo sở thích và nhu cầu của mình.
- Để chèn biểu đồ vào Word bạn thực hiện như sau:
- Bước 1: Bạn tìm trên thanh công cụ Ribbon chọn vào Tab “Insert”, sau đó bạn tìm đến nhóm lệnh “Illustrations” và click vào “Chart”.
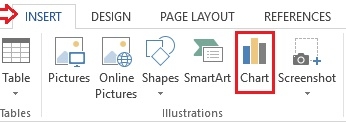
- Bước 2: Cửa sổ “Change Chart Type” hiện lên trên màn hình máy tính của bạn. Trong đó bao gồm nhiều loại biểu đồ khác nhau được phân loại ra từng mục, bạn chỉ cần click vào từng mục và chọn biểu đồ mà mình muốn chèn vào văn bản.
Ở đây, mình muốn vẽ biểu đồ cột đứng nên mình sẽ click vào mục “Pie” và chọn phá bên cột tay phải một loại biểu đồ mà mình muốn vẽ. Cuôi cùng bạn click vào “OK”.

Như vậy là biểu đồ của bạn đã được chèn vào trong văn bản.
Chỉ chèn biểu đồ vào trong văn bản thôi là chưa đủ mà bạn còn phải điền số liệu và chỉnh sửa biểu đồ sao cho đẹp mắt
- Để nhập số liệu vào văn bản, bạn thực hiện như sau:
Khi bạn chèn biểu đồ trong Word thì có một cửa sổ Excel mở ra. Trong cửa sổ Excel chứa các dữ liệu nguồn để tạo biểu đồ, bạn thay đổi các dữ liệu đó theo số liệu của bạn. Khi bạn nhập các số liệu vào bảng thì biểu đồ ở trên Word cũng sẽ thay đổi dần theo số liệu đó. Sau khi nhập, bạn sẽ có được bảng kết quả như sau:

Sau đó, để đặt tiêu đề cho biểu đồ, bạn click vào "Columns 1" xóa dòng chữ này đi và gõ dòng chữ mình muốn nhập vào.
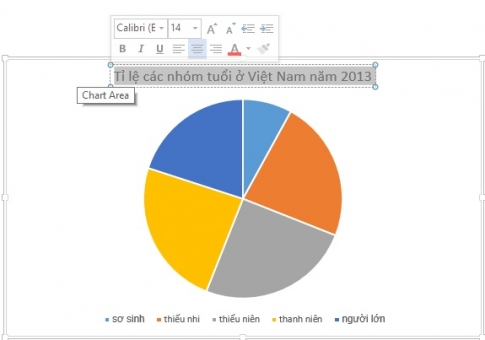
Cuối cùng, để cho biểu đồ đẹp hơn, bạn tiến hành thiết kế và chỉnh sửa nó. Để thiết kế cho biểu đồ, bạn chỉ cần sử dụng các lệnh ở trong Tab Design trên thanh công cụ Ribbon. Trên Tab sẽ có nhiều nhóm lênh khác nhau, cho phép bạn click vào và chỉnh sửa theo tùy thích. Để hiểu rõ hơn về Tab này, mình sẽ giới thiệu qua cho các bạn để các bạn tiện sử dụng hơn.
- Các nhóm lệnh trong Tab Design khi chèn biểu đồ.
+ Nhóm lệnh Chart Layouts:
- Add chart element: Cho phép bạn chèn thêm các phần tử biểu đồ.
- Quick Layouts: Bố trí nhanh chóng bố cục của biểu đồ theo những Style có sẵn trên máy.
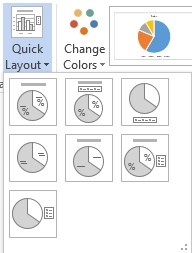
+ Nhóm lệnh Chart Styles: Cho phép bạn thay đổi Style, màu sắc cho biểu đồ với cấu trúc đã chọn. Bên cạnh những Style được mặc định trên thanh công công cụ thì bạn có thể tham khảo các Style khác bằng cách nhấp chuột vào mũi tên đi xuống ở trên khung lệnh này.
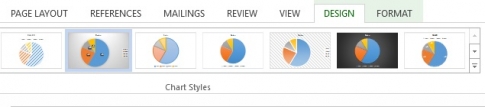
+ Nhóm lệnh Data:
- Edit Data: Mở bảng dữ liệu nguồn của biểu đồ ở dạng File Excel
- Select Data: Lựa chọn lại dữ liệu nguồn cho biểu đồ, khi nhấp chọn nút lệnh này cửa sổ Excel sẽ xuất hiện.
- Switch Row/Column: Chuyển đổi dữ liệu giữa hàng – cột và ngược lại (nút lệnh này chỉ sáng khi mở bảng dữ liệu nguồn Excel)
- Refresh Data: Làm mới lại dữ liệu nguồn sau khi chỉnh sửa.
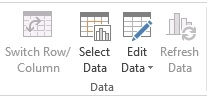
+ Nhóm lệnh Type: Cho phép bạn thay đổi loại biểu đồ đã chọn mà không cần phải quay lại Tab Insert.

Kết luận: Bài viết trên đây mình đã hướng dẫn cụ thể các bước để bạn có thể chèn biểu đồ trên Word một cách hoàn thiện nhất và đẹp mắt nhất. Nó có nhiều nội dung, tuy nhiên không đòi hỏi bạn quá nhiều về cách thực hiện. Chỉ cần những thao tác nhỏ và đơn giản là bạn có thể thực hiện được. Mình hi vọng, đây sẽ là một bài viết bổ ích đối với các bạn, nhất là các bạn mới bắt đầu học Word. Chúc các bạn thực hiện thành công.
* Các bài viết liên quan:
chèn biểu đồ vào Word, cách chèn biểu đồ, các bước chèn biểu đồ, cách nhập số liệu biểu đồ trong Word, hướng dẫn tạo biểu đồ trong Word 2013.
Xem thêm những bài khác
Giải bài tập tất cả các lớp học | Những thủ thuật tin học hay |

Bình luận