Cách viết chữ xoay theo chiều dọc trong word bằng Text Box
Có bao giờ bạn đọc một File văn bản nào đó, bạn thấy những dòng chữ ngược ở trong Word hay chưa? Mình tin, hầu hết ai cũng đã từng thấy ít nhất một lần, chỉ vì chưa có nhu cầu biết nên bạn không quan tâm đến. Thế nhưng, khi sử dụng word, có một số trường hợp bạn cần phải viết chữ theo chiều dọc. Lúc đó, bạn sẽ làm như thế nào? Bài viết hôm nay, mình sẽ chia sẻ cho các bạn cách viết chữ xoay trong word bằng Text Box.
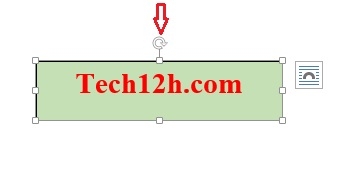
Cách viết chữ, xoay chữ theo chiều dọc trong word bằng Text Box
Có thể nói, đến nay đã có một số cách giúp bạn viết chữ theo chiều dọc trong word. Trong số đó, sử dụng Text Box để xoay chữ theo chiều dọc đang được một số bạn áp dụng.
Cụ thể các bước như sau:
Cách 1: Xoay trực tiếp trên Text Box
- Bước 1: Bạn mở word ra, chèn một Text Box và sau đó nhập chữ mà bạn muốn xoay theo chiều dọc.
Như ví dụ ở đây, mình đã chèn một Text Box và sau đó viết chữ “Tech12h.com”. Sau khi gõ Text xong, bạn có thể chỉnh sửa kiểu chữ, màu sắc, kích thước một cách tùy ý theo sở thích của bạn ở trên Tab Home.

- Bước 2: Bạn click vào hộp Text Box mà bạn đã tạo ra. Lúc đó, trên hộp sẽ xuất hiện các biểu tượng để bạn có thể chỉnh sửa nó. Bạn di chuột lên ở vị trí có mũi tên tròn. Khi con trỏ cũng được chuyển sang mũi tên tròn màu đen đậm thì bạn nhấn giữ con troe chuột và xoay Text Box theo chiều dọc.
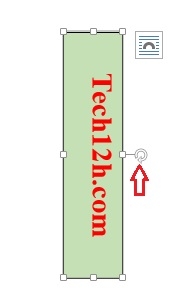
Không chỉ cho phép bạn xoay dọc, mà với cách làm này, bạn có thể xoay Text Box theo ý muốn của mình. Chỉ cần bạn giữ chuột và xoay theo chiều mình thích.
Cách 2: Xoay bằng lệnh trên thanh công cụ
Ngoài cách xoay chữ theo chiều dọc trực tiếp trên hộp Text Box thì bạn có thể thực hiện các bước trên thanh công cụ. Cụ thể như sau:
- Bước 1: Sau khi bạn đã tạo cho mình một Text Box hoàn thiện ở trên Word. Bạn hãy nhấp chuột vào Text Box đó.
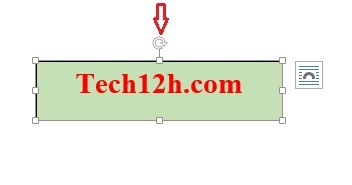
- Bước 2: Trên thanh công cụ sẽ hiện thêm một Tab mới đó chính là Format. Trên Tab Format bạn tìm đến nhóm lệnh Text và click chuột vào chọn “ Text Direction”. Ngay lúc đó, sẽ đổ xuống một bảng gồm có các lựa chọn. Bạn chỉ cần click vào một lựa chọn như mình mong muốn là Ok.
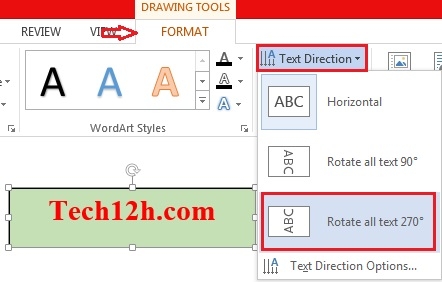
Sau khi bạn click thì hộp Text Box của bạn cũng sẽ được thay đổi. Như vậy, chữ của bạn đã được xoay theo chiều mà bạn muốn.
Như mình đã nói ở trên, có rất nhiều các cách xoay chữ khác nhau. Ngoài cách mình đã hướng dẫn các bạn ở trên, bạn cũng thể xoay chữ bằng cách sử dụng Work Art hoặc Shape. Đối với những công cụ này, bạn cũng làm các bước hoàn toàn tương tự như đối với Text Box. Do đó, tùy theo sở thích, bạn có thể chọn những cách làm phù hợp với mình.
Kết luận: Đối với những bạn chỉ sử dụng Word với mục đích soạn văn bản bình thường thì ít khi sử dụng đến những thao tác như thế này. Nhưng đối với những bạn đã đi làm và thường xuyên làm việc với Word thì đây là những cái bạn cần phải biết và thực hiện được. Bởi sẽ có những lúc, bạn phải sử dụng đến nó trong quá trình làm việc. Vì vậy, hãy bổ sung thêm nền tảng kiến thức cho mình để có thể ứng biến được mọi tình huống trong quá trình bạn làm việc với Word. Chúc các bạn thực hiện thành công.
* Các bài viết liên quan:
cách xoay chữ trong word, các bước xoay chữ, xoay chữ bằng Text Box, xoay chữ bằng Shape, xoay chữ trên word dễ dàng.
Xem thêm những bài khác
Giải bài tập tất cả các lớp học | Những thủ thuật tin học hay |

Bình luận