Smartart công cụ chèn sơ đồ trong Word 2013 tiện ích
Hiện nay, trên các văn bản Word thường được chèn các đối tượng khác nhau để hỗ trợ cho văn bản bằng chữ, đồng thời giúp người nghe người nhìn dễ dàng và hiểu nhanh vấn đề hơn. Nếu như bạn muốn chèn ảnh bạn có thể vào Picture, muốn chèn những kí tự đặc biệt bạn vào Shapes…Vậy, nếu muốn chèn sơ đồ lên văn bản word hiện thời, bạn phải làm như thế nào? Để giải bài toán này, mình sẽ hướng dẫn cho các bạn một cách cụ thể thông qua bài viết dưới đây.
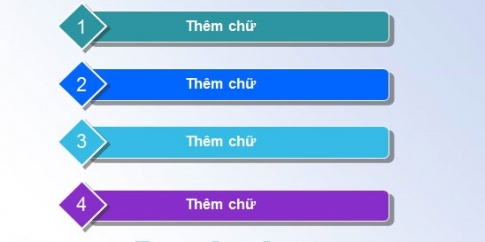
Smartart – đối tượng chèn sơ đồ lên Word.
Smartart là một thu viện chứa các loại sơ đồ với các kiểu dạng và thể loại khác nhau. Khi sử dụng Word, bạn có thể sử dụng đối tượng này để vẽ các sơ đồ như các bản báo cáo, so sánh, sơ đồ nhân sự, sơ đồ công ty, chỉ số tăng giảm, so sánh các đối tượng…
Cũng như cách chèn đối tượng Shapes trong Word, để thực hiện, bạn cần phải di chuyển chuột lên thanh công cụ Ribbon để chọn vào Tab Insert, tìm đến nhóm lệnh “Illustrations” và chọn vào “Smartart”.

Một hộp thoại mới hiện ra, đó là “Choose a SmartArt Grapic”. Bạn di chuột từ trên xuống dưới để chọn một sơ đò phù hợp với nhu cầu của bạn, sau đó click vào đó và chọn “OK”.
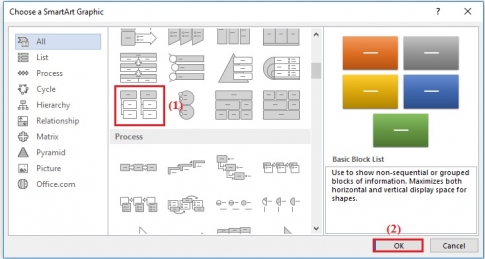
Như vậy là đối tượng Smartart mà bạn chọn đã được đưa lên trên trang Word hiện thời.
- Nhập nội dung và tùy chỉnh đối tượng Smartart.
Để nhập nội dung vào trong đối tượng mà bạn đã chọn, bạn click vào vị trí có chữ “Text” và gõ nội dung mà mình mong muốn.
Công việc tiếp theo mà bạn cần thực hiện tiếp theo là tùy chỉnh những thành phần này cho phù hợp với nhu cầu sử dụng của mình.
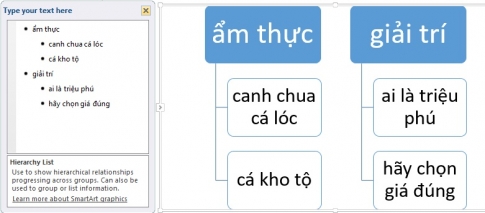
Để tùy chỉnh đối tượng Smartart, chúng ta cần phải quan tâm tới hai Tab Design và Format trên thanh công cụ Ribbon.

Lưu ý: Trong quá trình nhập nội dung cho các thành phần trong đối tượng Smartarrt cỡ chữ sẽ tự động chỉnh sửa sao cho khớp với các đối tượng Shapes.
+ Nhóm lệnh Create Graphic:
- Add Shape: Bổ xung các đối tượng Shape và SmartArt, ngoài cách sử dụng công cụ này bạn cũng có thể sao chép các đối tượng Shape để có được Style thống nhất.
- Add Bullet: Thêm biểu tượng đầu đoạn cho nội dung các đối tượng Shape trong SmartArt.
- Text Pane: Tắt bật hộp thoại Text Pane bên trái đối tượng SmartArt.
- Promote: Chuyển đối tượng Shape hiện tại lên cấp cao hơn.
- Demote: Chuyển đối tượng Shape đang chọn xuống một cấp.
- Right to Left: Đảo chiều các đối tượng Shape trong SmartArt.
- Reorder up: Di chuyển đối tượng Shape lên phía trên một vị trí.
- Reorder Down: Di chuyển đối tượng Shape xuống phía dưới một vị trí.

+ Nhóm lệnh Layouts:
Một khung Layouts sẽ liệt kê tất cả các Layouts cùng nhóm với Layout bạn đã chọn để bạn có thể chọn một Layouts khác để thay thế. Để có nhiều Layout lựa chọn hơn, bạn chỉ cần click vào mũi tên đi xuống để chọn.
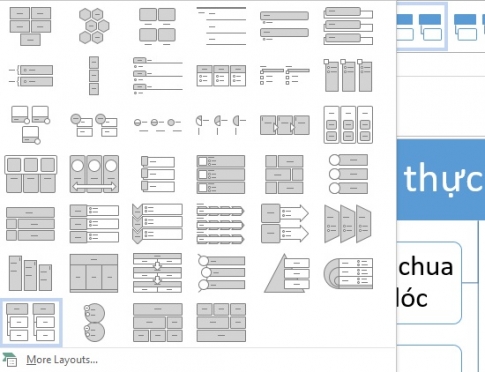
+ Nhóm lệnh SmartArt Styles
Nhóm lệnh này cho phép bạn thay đổi tông màu, chọn các style có sẵn trong nhóm lệnh. Bên cạnh những Style mặc định trên thanh công cụ, bạn cũng có thể tham khảo thêm các Style khác bằng cách click vào mũi tên đi xuống trên lệnh.

+ Nhóm lệnh Reset: Trong nhóm lệnh này chỉ có duy nhất một lệnh đó là lệnh Reset Graphic, bạn sử dụng lệnh này khi muốn trả về định dạng gốc của đối tượng SmartArt đang chọn.
Bên cạnh Tab Design thì bạn cũng cần phải sử dụng Tab Format để chỉnh sửa Smartart. Ở các bài chèn các đối tượng Shapes hay chèn và chỉnh sửa ảnh trên Word, mình cũng đã giới thiệu về Tab Format. Bạn hãy click và xem lại nhé. Nó rất đơn giản và dễ thực hiện.
Kết luận: Trên đây, mình đã hướng dẫn cho các bạn cách chèn đối tượng Smartart trong Word. Với cách trình bày ngắn gọn, khoa học và sinh động, Smartart đang là đối tượng được nhiều người dử dụng khi soạn thảo văn bản. Ngoài ra, việc sử dụng các Smartart trong Word thể hiện bạn là người sử dụng Word chuyên nghiệp. Nếu bạn chưa biết cách chèn các đối tượng này vào Word thì hãy tham khảo bài viết của mình và làm theo hướng dẫn nhé. Chúc các bạn thực hiện thành công.
* Các bài viết liên quan:
chèn Smartart trong Word, các bước chèn Smartart, sử dụng Smartart trong Word, chèn Smartart trong Word 2013.
Xem thêm những bài khác
Giải bài tập tất cả các lớp học | Những thủ thuật tin học hay |

Bình luận