Cách thao tác một đoạn văn bản để thu hút người nhìn trên Word 2013
Hiện nay, việc sử dụng Microsoft để soạn thảo văn bản, giấy tờ, thư từ…được nhiều người sử dụng thường xuyên. Tuy nhiên, việc soạn thảo đánh máy văn bản đã quá quen thuộc và dễ dàng nhưng việc chỉnh sửa văn bản sao cho đẹp mắt và thuyết phục người nhìn thì không phải ai cũng làm được. Do đó, bài viết hôm nay mình sẽ hướng dẫn cho các bạn cách làm việc với một đoạn văn bằng Paragraph trên thanh công cụ để thu hút người xem bằng sự sắp xếp và bố trí khoa học của văn bản.

Cách thao tác với một đoạn văn bản
Để chỉnh sửa Paragraph, bạn có thể sử dụng một trong những công cụ sau đây:
1.Thanh công cụ Ribbon
Trên thanh công cụ Ribbon, để chỉnh sửa văn bản, bạn chỉ cần quan tâm đến nhóm lệnh Paragraph trong Tab Home.
Ở trong nhóm lệnh Paragraph có nhiều lệnh khác nhau. Trước hết, để căn chỉnh một đoạn văn bất kì, bạn nhấp con trỏ chuột vào đoạn văn bản đó và thực hiện:
- Để căn chỉnh chữ cho đoạn văn, ta sử dụng lệnh Alignment để căn chữ cho đoạn văn.

- (1) Căn chữ theo lề trái văn bản
- (2) Căn chữ theo lề phải văn bản
- (3) Căn chữ ở giữa văn bản
- (4) Căn chữ theo khổ giấy của văn bản, với cách căn này, văn bản của bạn được dàn đều ở hai bên khổ trái phải của văn bản.
- Để dãn dòng cho văn bản chúng ta sử dụng đến lệnh Line Spacing bằng cách nhấp chuột vào biểu tượng Line Spacing trong nhóm lệnh Paragraph. Sau khi click vào đó, một bảng chọn đổ xuống với nhiều lựa chọn khác nhau, bạn click vào số mà bạn muốn lựa chọn. Ngoài ra, bạn cũng có thể chọn “Line Spacing Options” để tự cài đặt thông số mà mình mong muốn hoặc cũng có thể chọn một trong các lựa chọn như:
+ Add space Before Paragraph: Để thêm khoảng trắng phía trên của đoạn văn bản.
+ Remove Space After Paragraph: Để bớt khoảng trắng phía dưới của đoạn văn bản.
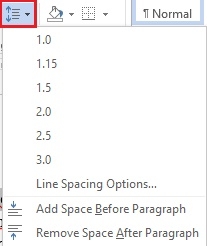
- Để căn lề cho toàn bộ văn bản, bạn click vào lệnh Indent.
![]()
- Đưa lề toàn bộ đoạn văn bản sang bên trái một bước Tab
- Đưa lề toàn bộ đoạn văn bản sang phải một bước Tab.
2. Sử dụng thanh thước Ruler
Bạn hoàn toàn có thể căn chỉnh đoạn văn bản bẳng thanh thước Ruler.
Trên mỗi biểu tượng khi bạn click vào sẽ có dòng chữ ẩn được hiện ra, bạn sẽ biết đó là lệnh gì và chức năng của nó là gì.
![]()
- (1) First line indent: Nút trên bên trái thanh thước ngang dùng để căn lề cho dòng đầu của đoạn văn bản.
- (2) Left indent: Nút phía dưới bên trái thanh thước ngang dùng để căn lề cho toàn bộ nội dung đoạn văn bản.
- (3) Right indent: Nút duy nhất bên phải thanh thước ngang dùng để căn lề phải cho nội dung văn bản bao gồm cả dòng đầu tiên.
Để thực hiện, bạn chỉ cần di chuột đến biểu tượng và kéo biểu tượng đó đến vị trí mình muốn.
3. Sử dụng thanh menu nhanh
Từ phiên bản Word 2007 đến nay, công việc soạn thảo của bạn trở nên nhanh chóng hơn khi bạn có thể sử dụng menu nhanh ngay trên văn bản.
Để thực hiện, bạn chỉ cần bôi đen đoạn văn bản cần chỉnh Paragraph, một menu mới xuất hiện trên trỏ con chuột, bạn di chuyển con chuột sang menu đó và sử dụng, chỉnh sửa. Các biểu tượng này cũng tương tự như các biểu tượng ở trên đã nói.
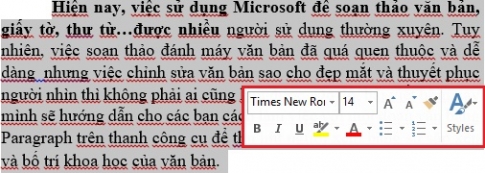
4. Sử dụng hộp thoại Paragraph
Bên cạnh sử dụng các lệnh trên thanh Ribbon ở nhóm lệnh Paragraph, bạn cũng có thể sử dụng hộp thoại Paragraph để chỉnh sửa.
Để mở hộp thoại, bạn click vào mũi tên ở dưới góc phải của nhóm lệnh Paragraph trong Tab Insert trên thanh công cụ Ribbon.
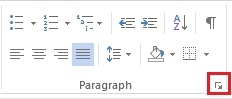
Hộp thoại xuất hiện với các mục như sau:
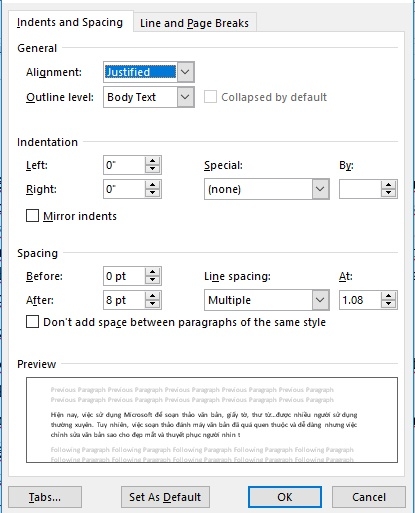
- Alignment: Căn chữ cho đoạn văn bản, nhận 4 giá trị là Left (căn trái), Right (căn phải), Center (căn giữa) và Justified (dàn đều).
- Outline: Dùng để chọn bậc cho đoạn văn bản phục vụ cho việc tạo mục lục tự động. Những đoạn văn bản có Outline từ Level 1 đến Level 9 sẽ có thể là nội dung của mục lục, các đoạn khác có Outline là Body Text sẽ chỉ là nội dung của văn bản.
- Left: Giá trị trong ô này là vị trí về trái của văn bản
- Right: Giá trị trong ô này là vị trí về phải của văn bản
- Special: Thiết lập vị trí dòng đầu của đoạn văn bản, nhận 3 giá trị None (không thay đổi lề dòng đầu đoạn), Firstline (Lùi về bên phải so với nội dung văn bản), Hanging (Lùi về bên trái so với nội dung văn bản).
- Before: Khoảng cách giữa đoạn văn bản hiện thời với đoạn văn bản phí trên nó
- After: Khoảng cách giữa đoạn văn bản hiện thời với đoạn văn bạn phía dưới nó
- Line Spacing: Khoảng cách giữa các dòng trong đoạn văn bản
Kết luận: Soạn thảo văn bản không đơn thuần là bạn gõ chính xác các chữ mà bạn còn phải biết các thao tác căn chỉnh sao cho văn bản nhìn đẹp mắt, hấp dẫn người nhìn. Nếu bạn là một người mới học Word, bạn muốn những van bản của mình trở nên hấp dẫn và bố trí có khoa học thì hãy tham khảo bài viết nhé. Chúc các bạn thực hiện thành công.
* Các bài viết liên quan:
cách chỉnh sửa Paragraph, cách thiết lập một đoạn văn bản, các công cụ thiết lập đoạn văn bản, thanh công cụ Ribbon, hộp thoại Paragraph.
Xem thêm những bài khác
Giải bài tập tất cả các lớp học | Những thủ thuật tin học hay |

Bình luận