Siêu nhanh giải bài 9 chủ đề F Tin học 5 Cánh diều
Giải siêu nhanh bài 9 chủ đề F Tin học 5 Cánh diều. Giải siêu nhanh Tin học 5 Cánh diều. Những phần nào có thể rút gọn, lược bỏ và tóm gọn. Đều được áp dụng vào bài giải này. Thêm cách giải mới để học sinh lựa chọn. Để tìm ra phong cách học Tin học 5 Cánh diều phù hợp với mình.
Nếu chưa hiểu - hãy xem: => Lời giải chi tiết ở đây
BÀI 9. BIẾN VÀ CÁCH DÙNG BIẾN
KHỞI ĐỘNG
Trong những tình huống nào sau đây, chỉ khi thực hiện thì chương trình mới có được thông tin nhận vào để xử lí?
a) Chương trình tính và đưa ra giá trị biểu thức 10 + 20.
b) Chương trình có nhân vật đọc tên của em sau khi em nhập tên mình từ bàn phím.
c) Chương trình tỉnh và đưa ra quãng đường khi nhập vào vận tốc và thời gian.
Giải rút gọn:
Ý b)
1. CÁCH DÙNG BIẾN CÓ SẴN
Hoạt động 1:
Bảng 1 giới thiệu lệnh nhập thông tin từ bàn phím và biến ![]() có trong nhóm lệnh Cảm biến. Em hãy tìm hiểu Bảng 1 để tạo chương trình Gọi tên bạn. Khi chạy chương trình, nhân vật Mèo hỏi tên em. Sau khi em nhập tên mình từ bàn phím, Mèo sẽ gọi tên em.
có trong nhóm lệnh Cảm biến. Em hãy tìm hiểu Bảng 1 để tạo chương trình Gọi tên bạn. Khi chạy chương trình, nhân vật Mèo hỏi tên em. Sau khi em nhập tên mình từ bàn phím, Mèo sẽ gọi tên em.
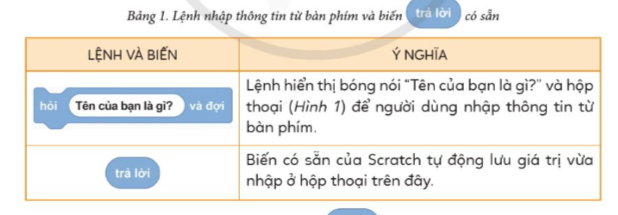
Giải rút gọn:
1. Lập trình cho nhân vật Mèo:
- Kéo khối lệnh "Khi cờ xanh được nhấp" từ nhóm "Sự kiện" vào khu vực kịch bản.
- Kéo khối lệnh "hỏi [ ] và đợi" từ nhóm "Cảm biến" vào bên trong khối lệnh "Khi cờ xanh được nhấp".
- Nhập văn bản "Tên của bạn là gì?" vào trong ngoặc vuông của khối lệnh "hỏi".
- Kéo khối lệnh "nói [ ]" từ nhóm "Hình dạng" vào bên trong khối lệnh "Khi cờ xanh được nhấp".
- Nhập vào ngoặc vuông của khối lệnh "nói" một chuỗi văn bản bao gồm:
- Dấu ngoặc kép (").
- Biến "trả lời" (tự động được tạo khi sử dụng khối lệnh "hỏi").
- Dấu ngoặc kép (").
- Ví dụ: Chuỗi văn bản "Xin chào " + trả lời + "!" sẽ khiến Mèo nói "Xin chào [tên của bạn]!".
2. Chạy chương trình:
- Nhấp vào nút cờ xanh để chạy chương trình.
- Mèo sẽ hiển thị hộp thoại hỏi tên của bạn.
- Nhập tên của bạn vào hộp thoại và nhấn Enter.
- Mèo sẽ nói "Xin chào [tên của bạn]!".
2. TẠO BIẾN CỦA NGƯỜI DÙNG
Hoạt động 2:
Em hãy thực hiện lần lượt các bước sau để tạo biến ![]()
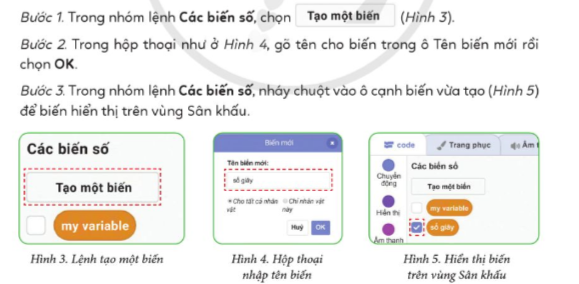
Giải rút gọn:
- Bước 1: Nhấp vào nhóm lệnh "Các biến số" trên thanh công cụ.
- Bước 2: Nhấp vào nút "Tạo một biến".
- Bước 3: Trong hộp thoại xuất hiện, gõ tên biến là "số giây" vào ô "Tên biến mới".
- Bước 4: Nhấp vào nút "OK" để xác nhận.
- Kết quả: Biến "số giây" được tạo và hiển thị trong nhóm lệnh “Các biến số”
Hoạt động 3:
Em hãy tìm hiểu các lệnh trong Bảng 2 và trả lời các câu hỏi sau:
(1) Nếu muốn đặt giá trị biến ![]() là 10, em dùng lệnh nào?
là 10, em dùng lệnh nào?
(2) Nếu muốn tăng giá trị biến ![]() thêm 3, em dùng lệnh nào?
thêm 3, em dùng lệnh nào?
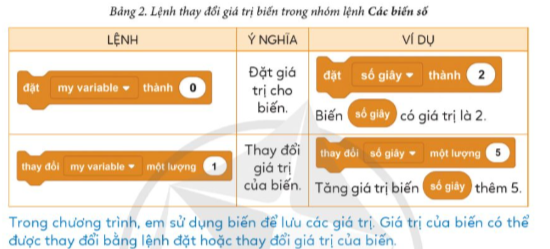
Giải rút gọn:
Câu 1: Đặt giá trị biến số giây là 10:
- Sử dụng lệnh "Đặt [ ] thành [ ]".
- [ ] đầu tiên là tên biến, chọn "số giây".
- [ ] thứ hai là giá trị muốn đặt, nhập "10".
Câu 2: Tăng giá trị biến số giây thêm 3:
- Sử dụng lệnh "Thay đổi [ ] một lượng [ ]".
- [ ] đầu tiên là tên biến, chọn "số giây".
- [ ] thứ hai là giá trị tăng thêm, nhập "3".
LUYỆN TẬP
Em hãy tạo biến ![]() và đặt giá trị cho biến là 5. Sau khi thực hiện mỗi lệnh dưới đây thì biến
và đặt giá trị cho biến là 5. Sau khi thực hiện mỗi lệnh dưới đây thì biến ![]() có giá trị là bao nhiêu?
có giá trị là bao nhiêu?

Giải rút gọn:
- Biến điểm và giá trị ban đầu:
+ Tạo biến "điểm" với giá trị ban đầu là 5.
- Giá trị biến điểm sau mỗi lệnh:
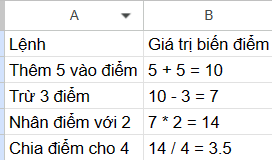
VẬN DỤNG
Em hãy tạo chương trình để hiển thị số giây chương trình thực hiện kể từ khi nháy chuột vào ![]()
Giải rút gọn:
- Đoạn mã
Khi cờ xanh được nhấp
thiết lập biến "thoi_gian" thành 0
lặp mãi mãi
thêm 1 vào biến "thoi_gian"
nói "Số giây đã trôi qua: " & biến "thoi_gian"
chờ 0.1 giây
Nếu chưa hiểu - hãy xem: => Lời giải chi tiết ở đây
Nội dung quan tâm khác
Thêm kiến thức môn học
Giải Tin học 5 Cánh diều bài 9 chủ đề F, Giải bài 9 chủ đề F Tin học 5 Cánh diều, Siêu nhanh giải bài 9 chủ đề F Tin học 5 Cánh diều

Bình luận