Video giảng toán 12 chân trời bài 1: Vẽ đồ thị hàm số bằng phần mềm Geogebra
Video giảng Toán 12 chân trời bài 1: Vẽ đồ thị hàm số bằng phần mềm Geogebra. Các kiến thức được truyền tải nhẹ nhàng, dễ hiểu. Các phần trọng tâm sẽ được nhấn mạnh, giảng chậm. Xem video, học sinh sẽ dễ dàng hiểu bài và tiếp thu kiến thức nhanh hơn.
Bạn chưa đủ điều kiện để xem được video này. => Xem video demo
Tóm lược nội dung
HOẠT ĐỘNG THỰC HÀNH VÀ TRẢI NGHIỆM
BÀI 1: VẼ ĐỒ THỊ HÀM SỐ BẰNG PHẦN MỀM GEOGEBRA
Chào mừng các em đến với bài học ngày hôm nay!
Thông qua video này, các em sẽ nắm được các kiến thức và kĩ năng như sau:
- Hướng dẫn chức năng của Geogebra
- Vẽ đồ thị hàm số bằng phần mềm Geogebra
KHỞI ĐỘNG
HS đọc bài toán mở đầu và thực hiện bài toán dưới sự dẫn dắt của GV
HOẠT ĐỘNG HÌNH THÀNH KIẾN THỨC
1. Hướng dẫn chức năng của GeoGebra
Các bước vẽ đồ thị trên GeoGebra
Kết luận:
1. Vùng chứa các thanh công cụ;
2. Vùng hiển thị danh sách các đối tượng;
3. Vùng làm việc: chứa đồ thị vẽ được và thanh trượt biểu thị các hệ số ![]() ;
;
4. Vùng nhập lệnh: để nhập công thức các hàm số và biểu thức.
2. Vẽ đồ thị hàm số bậc ba ![]() .
.
Các bước vẽ đồ thị hàm số bậc ba ![]() .
.
Kết luận:
1. Khởi động phần mềm đã cài đặt trên máy tính hoặc truy cập vào trang web.
https:/www.geogebra.org/ để sử dụng phiên bản online.
2. Các bước thao tác trên GeoGebra:
- Tạo các thanh trượt biểu thị các tham số ![]() bằng cách nhấp chuột liên tiếp vào thanh công cụ
bằng cách nhấp chuột liên tiếp vào thanh công cụ ![]() và vào vị trí màn hình nơi mà ta muốn đặt thanh trượt. (Hình 2).
và vào vị trí màn hình nơi mà ta muốn đặt thanh trượt. (Hình 2).
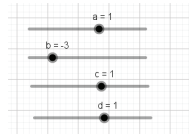
Hình 2
- Nhập công thức hàm số bậc ba ![]() vào vùng nhập lệnh theo cú pháp
vào vùng nhập lệnh theo cú pháp
y = ax^3+bx^2+cx+d.
- Quan sát đồ thị được vẽ trên vùng làm việc.
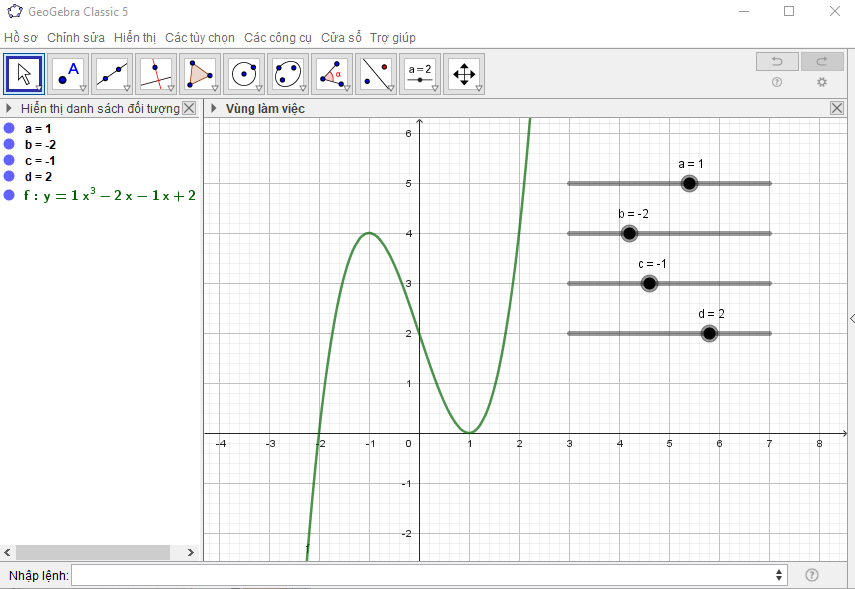
- Dùng chuột điều chình thanh trượt ![]() để có giá trị mong muốn.
để có giá trị mong muốn.
- Quan sát sự thay đổi hình dạng của đồ thị hàm số bậc ba theo sự thay đổi các hệ số ![]() trong công thức hàm số.
trong công thức hàm số.
- Chụp màn hình để có kết quả làm báo cáo, thu hoạch, trình chiếu.
3. Nêu các kết luận về tính chất của đồ thị quan sát được trên hình vẽ.
4. Kéo các thanh trượt để vẽ nhiều đồ thị hàm số bậc ba trên cùng một hệ trục tọa độ
3. Vẽ đồ thị hàm số bậc ![]() .
.
Các bước vẽ đồ thị hàm số bậc ![]() .
.
Kết luận:
1. Khởi động phần mềm đã cài đặt trên máy tính hoặc truy cập vào trang web.
https:/www.geogebra.org/ để sử dụng phiên bản online.
2. Các bước thao tác trên GeoGebra:
- Tạo các thanh trượt biểu thị các tham số ![]() (Hình 4).
(Hình 4).
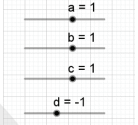
Hình 4
- Nhập công thức hàm số bậc ba ![]() vào vùng nhập lệnh theo cú pháp
vào vùng nhập lệnh theo cú pháp
y = (a*x+b)/(c*x+d).
- Nhập phương trình hai tiệm cận theo cú pháp x = - d/c; y = a/c.
- Quan sát đồ thị được vẽ trên vùng làm việc.
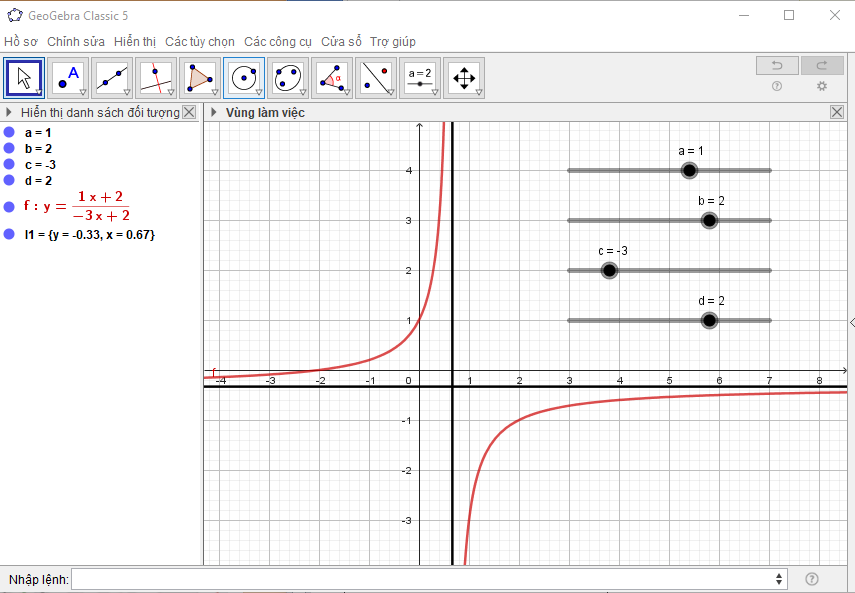
- Dùng chuột điều chình thanh trượt ![]() để có giá trị mong muốn.
để có giá trị mong muốn.
- Quan sát sự thay đổi hình dạng của đồ thị hàm số bậc ba theo sự thay đổi các hệ số ![]() trong công thức hàm số.
trong công thức hàm số.
- Chụp màn hình để có kết quả làm báo cáo, thu hoạch, trình chiếu.
3. Vẽ đồ thị hàm số bậc ![]() ; đa thức tử chia hết cho đa thức mẫu
; đa thức tử chia hết cho đa thức mẫu
Các bước vẽ đồ thị hàm số bậc ![]()
Kết luận:
1. Khởi động phần mềm đã cài đặt trên máy tính hoặc truy cập vào trang web.
https:/www.geogebra.org/ để sử dụng phiên bản online.
2. Các bước thao tác trên GeoGebra:
- Tạo các thanh trượt biểu thị các tham số ![]() (Hình 6).
(Hình 6).
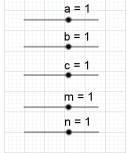
Hình 6
- Nhập công thức hàm số bậc ba ![]() vào vùng nhập lệnh theo cú pháp
vào vùng nhập lệnh theo cú pháp
y = (a*x^2+b*x+c)/(m*x+n).
- Nhập phương trình hai tiệm cận theo cú pháp x = - n/m; y = (a/m)*x+(-a*n+b*m)/m^2.
- Quan sát đồ thị được vẽ trên vùng làm việc.
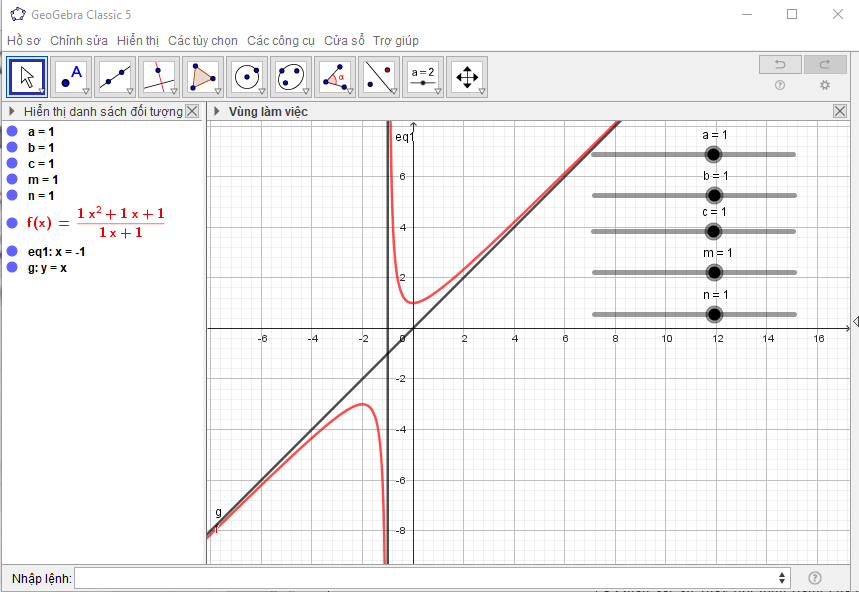
- Dùng chuột điều chình thanh trượt ![]() để có giá trị mong muốn.
để có giá trị mong muốn.
- Quan sát sự thay đổi hình dạng của đồ thị hàm số bậc ba theo sự thay đổi các hệ số ![]() trong công thức hàm số.
trong công thức hàm số.
- Chụp màn hình để có kết quả làm báo cáo, thu hoạch, trình chiếu.
Nội dung video Bài 1 : “Vẽ đồ thị hàm số bằng phần mềm Geogebra” còn nhiều phần rất hấp dẫn và thú vị. Hãy cùng đăng kí để tham gia học bài và củng cố kiến thức thông qua hoạt động luyện tập và vận dụng trong video.
