Soạn giáo án điện tử Tin học 8 CD Chủ đề E3 Bài 4: Lớp ảnh
Giáo án powerpoint Tin học 8 cánh diều mới. Giáo án soạn theo tiêu chí hiện đại, đẹp mắt với nhiều hình ảnh, nội dung, hoạt động phong phú, sáng tạo. Giáo án điện tử này dùng để giảng dạy online hoặc trình chiếu. Tin rằng, bộ bài giảng này sẽ hỗ trợ tốt việc giảng dạy và đem đến sự hài lòng với thầy cô.
Xem hình ảnh về giáo án

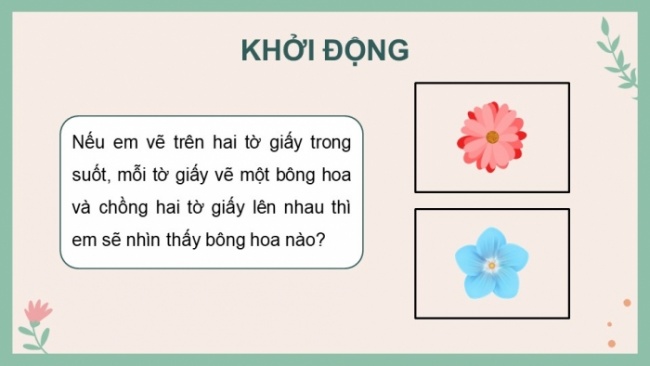
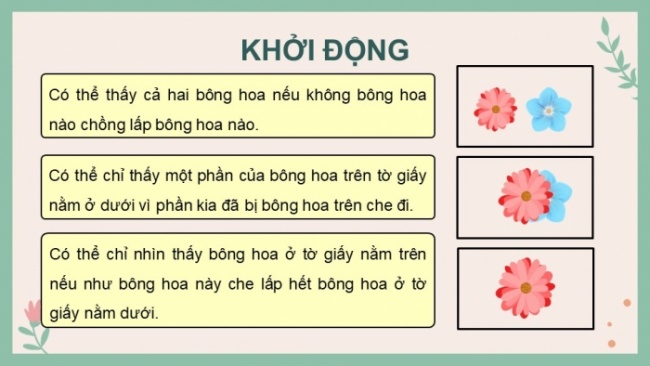


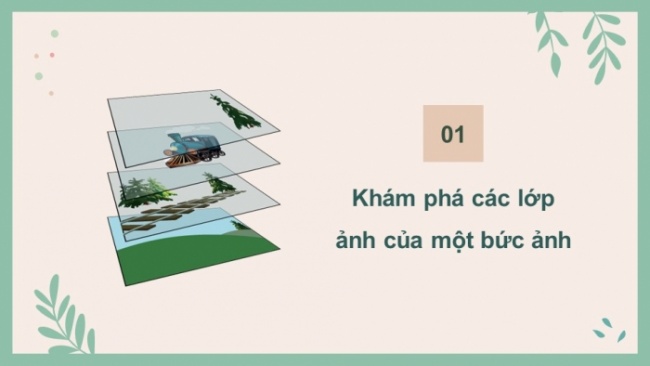




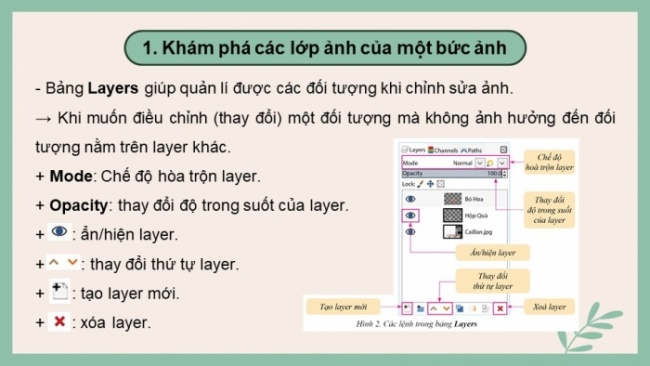

Còn nữa....Giáo án khi tải về là bản đầy đủ. Có full siles bài giảng!
Nội dung giáo án
CHÀO CẢ LỚP! CHÀO MỪNG CÁC EM TỚI BUỔI HỌC HÔM NAY
Tin học 8 – Cánh diều
KHỞI ĐỘNG
Nếu em vẽ trên hai tờ giấy trong suốt, mỗi tờ giấy vẽ một bông hoa và chồng hai tờ giấy lên nhau thì em sẽ nhìn thấy bông hoa nào?
Có thể thấy cả hai bông hoa nếu không bông hoa nào chồng lấp bông hoa nào.
Có thể chỉ thấy một phần của bông hoa trên tờ giấy nằm ở dưới vì phần kia đã bị bông hoa trên che đi.
Có thể chỉ nhìn thấy bông hoa ở tờ giấy nằm trên nếu như bông hoa này che lấp hết bông hoa ở tờ giấy nằm dưới.
BÀI 4: LỚP ẢNH
NỘI DUNG BÀI HỌC
Khám phá các lớp ảnh của một bức ảnh
Thực hành với các lớp ảnh
Khám phá các lớp ảnh của một bức ảnh
Thảo luận nhóm
Làm việc theo nhóm đôi và thực hiện nhiệm vụ trong SGK tr. 70:
1) Em hãy tìm ra sự khác nhau giữa hai bức ảnh ở Hình 1, em thấy thích ảnh nào hơn?
2) Hãy thực hiện các thao tác sau đây để sửa ảnh đang có thành ảnh em thích hơn:
- Mở tệp ảnh HoatDong.xcf được cung cấp sẵn trong thư mục Bai4.
- Nháy chuột một số lần vào nút có hình con mắt ; vào mũi tên lên và xuống trong bảng Layers, có thể kết hợp cùng phím Shift, đồng thời quan sát những thay đổi của ảnh cho đến khi thấy được bức ảnh em thích.
Hướng dẫn trả lời:
1) Khác nhau:
- Hình a: nhìn thấy trọn vẹn bó hoa, che lấp một phần hộp quà (bó hoa ở trước hộp quà).
- Hình b: hộp quà che lập một phần bó hoa.
2) Thực hiện thao tác như được hướng dẫn sẽ nhận thấy:
- Bó hoa và hộp quà ở hai layer khác nhau.
- Có thể thay đổi thứ tự của mỗi layer.
→ Được hình a khi layer chứa bó hoa nằm trên layer chứa hộp quà.
→ Được hình b khi layer chứa bó hoa nằm dưới layer chứa hộp quà.
- Khám phá các lớp ảnh của một bức ảnh
- Bảng Layers giúp quản lí được các đối tượng khi chỉnh sửa ảnh.
→ Khi muốn điều chỉnh (thay đổi) một đối tượng mà không ảnh hưởng đến đối tượng nằm trên layer khác.
+ Mode: Chế độ hòa trộn layer.
+ Opacity: thay đổi độ trong suốt của layer.
+ : ẩn/hiện layer.
+ : thay đổi thứ tự layer.
+ : tạo layer mới.
+ : xóa layer.
Thực hành với các lớp ảnh
- a) Sắp xếp lớp ảnh
Yêu cầu:
Làm việc theo nhóm đôi để khai thác thông tin SGK tr. 71, 72 và quan sát hướng dẫn sau đó thực hành nhiệm vụ: Với ảnh cung cấp sẵn trong thư mục Bai4 hoặc với ảnh em có, em hãy tạo bức ảnh về sắp xếp bàn ăn.
Hướng dẫn:
Bước 1: Tạo các layer mới để chứa thêm các đối tượng cần xuất hiện: chọn File\Open as Layers.
Bước 2: Chỉnh sửa thứ tự các layer cho phù hợp.
Bước 3: Chọn Scale và Move trong hộp công cụ để thay đổi kích cỡ và di chuyển các ảnh mới tới vị trí hợp lí (chú ý chọn đúng layer).
Ví dụ mẫu
Hướng dẫn:
Bước 1: Tạo các layer mới để chứa thêm các đối tượng cần xuất hiện: chọn File\Open as Layers.
Bước 2: Chỉnh sửa thứ tự các layer cho phù hợp.
Bước 3: Chọn Scale và Move trong hộp công cụ để thay đổi kích cỡ và di chuyển các ảnh mới tới vị trí hợp lí (chú ý chọn đúng layer).
Bước 4: Lưu tệp chỉnh ảnh với đuôi “.xcf” bằng cách chọn File\Save.
Bước 5: Chọn File\Export As để xuất ảnh sản phẩm với đuôi là “.jpg”.
Lưu ý: Nháy chuột vào Select File Type (By Extension) ở phía dưới cửa sổ Export Image để chọn kiểu tệp “.jpg”.
- b) Đặt hiệu ứng cho lớp ảnh
Yêu cầu:
Làm việc theo nhóm đôi để khai thác thông tin SGK tr. 72, quan sát hướng dẫn sau đó thực hành nhiệm vụ: Mở tệp SanPham.jpg vừa tạo, thực hiện lệnh tạo thêm hiệu ứng lấp lánh.
Hướng dẫn:
Mở tệp ảnh đuôi “.jpg” vừa tạo ra.
- Thêm hiệu ứng lấp lánh: Filters\Light and Shadow\Sparkle.
Nâng cấp lên tài khoản VIP để tải tài liệu và dùng thêm được nhiều tiện ích khác
Xem thêm giáo án khác
GIÁO ÁN TỰ NHIÊN 8 CÁNH DIỀU
Giáo án Toán 8 cánh diều
Giáo án điện tử toán 8 cánh diều
Giáo án KHTN 8 cánh diều
Giáo án điện tử KHTN 8 cánh diều
Giáo án Công nghệ 8 cánh diều
Giáo án điện tử công nghệ 8 cánh diều
Giáo án Tin học 8 cánh diều
Giáo án điện tử Tin học 8 cánh diều
GIÁO ÁN XÃ HỘI 8 CÁNH DIỀU
Giáo án Ngữ văn 8 cánh diều
Giáo án điện tử ngữ văn 8 cánh diều
Giáo án Lịch sử và địa lí 8 cánh diều
Giáo án điện tử lịch sử và địa lí 8 cánh diều
Giáo án Công dân 8 cánh diều
Giáo án điện tử công dân 8 cánh diều
