Tách dữ liệu từ một cột thành hai cột trên Excel nhanh chóng và hiệu quả
Đôi khi trong quá trình làm việc, bạn gặp phải những tệp tài liệu Excel cần phải xử lý. Ví dụ như tách dữ liệu trong cột này sang một cột Excel mới. Lúc đó, bạn chưa biết phải làm như thế nào để giải quyết nhanh hơn ngoài việc tách thủ công. Vậy thì bạn cũng đừng quá lo lắng về điều đó, Tech12h sẽ hướng dẫn cho các bạn một phương pháp thực hiện nhanh chóng hơn rất nhiều.
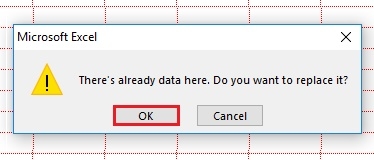
Trong File Excel có nhiều kiểu dữ liệu khác nhau như số hay chữ. Đôi khi những kiểu dữ liệu này lại nằm chung trong một ô dữ liệu. Và điều bắt buộc bạn phải thực hiện đó chính là tách những kiểu dữ liệu đó ra thành các ô khác nhau. Sẽ có nhiều bạn thực hiện bằng cách cắt bên cột này và tiến hành dán bên cột mới. Điều đó chứng tỏ bạn chưa biết đến tính năng hỗ trợ tách dữ liệu của Excel, khiến cho quá trình thực hiện của bạn diễn ra lâu hơn và thiếu chuyên nghiệp. Vì vậy, mình nghĩ các bạn không nên bỏ qua những thủ thuật hay này trên Excel, nó sẽ hỗ trợ cho bạn rất nhiều trong công việc.
Bây giờ mình có một bảng dữ liệu như sau:

Và yêu cầu là bạn phải tách họ và tên ra thành hai cột một cột chứa họ và một cột chứa tên.
Cụ thể các bước thực hiện như sau:
- Bước 1: Đầu tiên, bạn tiến hành bôi đen cột dữ liệu mà bạn muốn tách. Sau đó, bạn di chuột lên trên thanh công cụ và chọn tab Data rồi chọn “Text to Columns”.
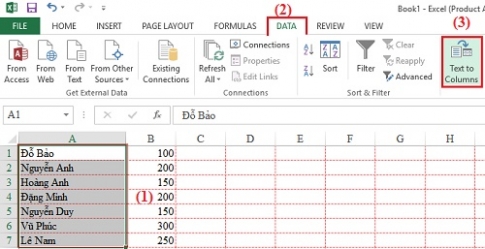
- Bước 2: Một cửa sổ mới xuất hiện, bạn để ý ở mục “Delimited” đã được đánh dấu chọn chưa. Nếu chưa bạn tiến hành chọn sau đó click vào “Next”.

- Bước 3: Tiếp tục một cửa sổ mới khác xuất hiện, bạn chọn loại kí tự ngăn cách dữ liệu trong cột của bạn. Ở đây mình chọn “Space” bởi nó được ngăn cách bằng dấu cách. Sau đó, tiếp tục click vào “Next” để tiến hành các bước tiếp theo.

- Bước 4: Tiếp theo, trên cửa sổ bạn click chuột chọn “General” và click vào “Finish”.
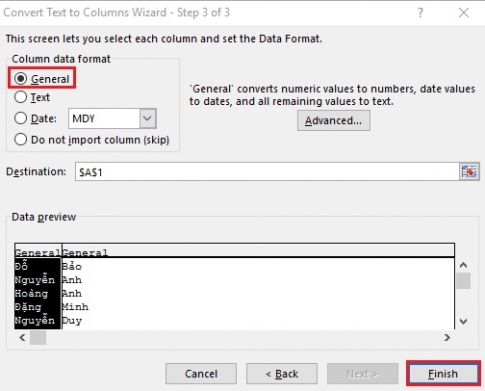
- Bước 5: Bạn đợi một lúc sẽ có thông báo hiện lên, bạn chỉ cần click vào “OK”.
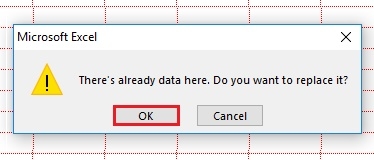
- Và đây là kết quả mà bạn đã thu lại được.
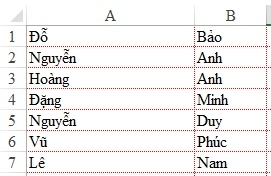
Với những bảng dữ liệu ít bạn có thể sửa thủ công được nhưng với những bảng dữ liệu hàng trăm hàng nghìn dòng làm sao bạn có thể làm được bằng thao tác như vậy. Do đó, hãy lưu lại để khi có bạn còn có thể vận dụng. Ngoài ra bạn cũng có thể tham khảo thêm cách cài đặt thời gian tự động lưu trong Excel.
tách dữ liệu, dữ liệu Excel, Excel, các bước tách dữ liệu.
Xem thêm những bài khác
Giải bài tập tất cả các lớp học | Những thủ thuật tin học hay |

Bình luận