Hướng dẫn ẩn, hiện và tô màu đường lưới trong Excel
Đường lưới là những đường mờ xuất hiện quanh các ô để phân biệt chúng trên trang tính. Khi sử dụng Excel, bạn muốn bỏ đường lưới này đi hoặc tô màu đường lưới để quan sát dễ hơn. Bài viết này sẽ giúp bạn.
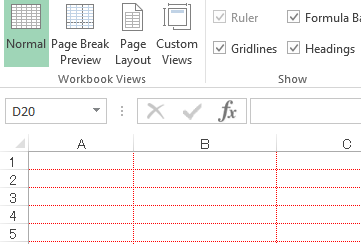
Bài viết này mình hướng dẫn ẩn hiện và tô màu đường lưới cho Excel 2013. Tuy nhiên, nếu bạn sử dụng Excel 2010, 2007, 2016 thì cách làm cũng tương tự.
Bài viết gồm 2 phần:
- Ẩn, hiện đường lưới trong Excel
- Tô màu đường lưới trong Excel
1. Ẩn, hiện đường lưới trong Excel
Để ẩn đường lưới trong Excel bạn chỉ cần làm theo các bước sau:
- Bước 1: Bạn nhìn lên phía trên, chọn Tab View

- Bước 2: Ở phần Show bạn bỏ đánh dấu ở ô Gridlines
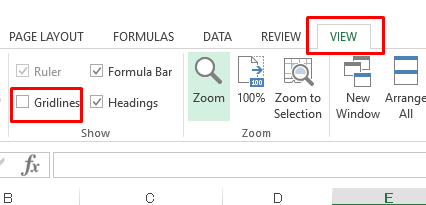
Như vậy bạn đã bỏ được đường lưới của Sheet Excel rồi đó. Cùng xem kết quả nhé:
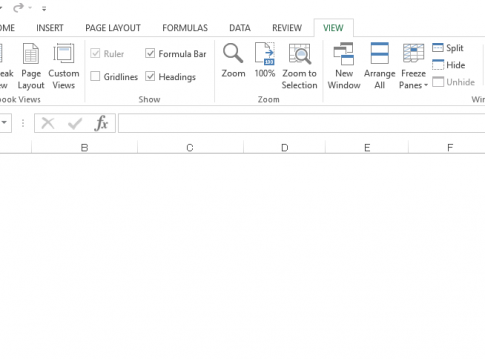
Để hiện đường lưới như ban đầu bạn chỉ cần làm như lúc ẩn đường lưới. Ở bước 2 của phần ẩn đường lưới bạn check vào ô Gridlines là đường lưới sẽ xuất hiện lại.
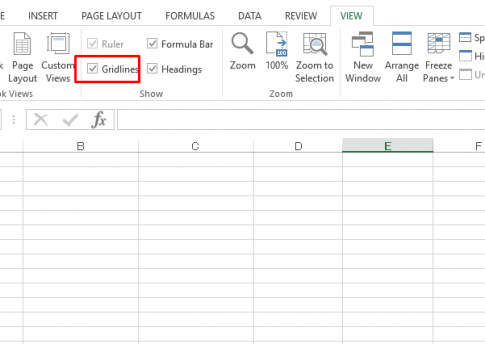
2. Tô màu đường lưới trong Excel
Ở phần 1 mình đã hướng dẫn các bạn ẩn, hiện đường lưới trong Excel, vậy để tô màu đường lưới thì làm thế nào? Phần này mình sẽ hướng dẫn các bạn.
Để tô màu đường lưới trong Excel bạn chỉ cần làm theo các bước sau:
- Bước 1: Bạn nhìn lên phía góc trái màn hình vào File chọn Options
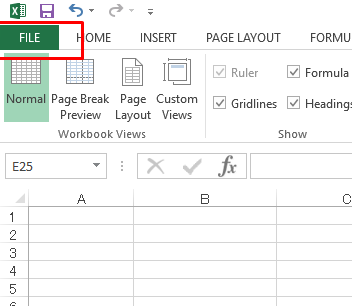
- Bước 2: Hộp thoại Excel Options hiện lên, bạn chọn Advanced.

- Bước 3: Ở Tab advanced bạn kéo thanh cuốn xuống dưới cho đến khi nhìn thấy ô chọn màu: Gridline Color.
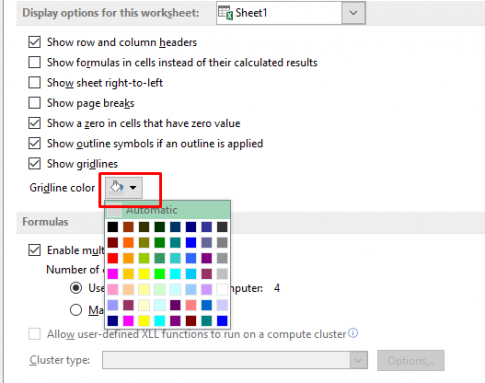
Tại đây, bạn click vào hình trong ô đỏ, tab màu sẽ hiện ra cho phép bạn có thể chọn bất cứ màu nào tùy thích.
Mặc định màu của đường lưới đang là màu xám. Bây giờ mình sẽ đổi nó sang màu đỏ.
Mình chọn màu đỏ và click vào OK.
Vậy là bạn đã đổi được màu của đường lưới sang màu đỏ rồi đấy, cùng xem kết quả nhé:

Nếu bạn muốn đổi sang các màu khác, bạn chỉ cần thực hiện lại các bước trên và chọn màu khác là được. Thật dễ dàng phải không?
Phía trên, mình đã hướng dẫn các bạn tô màu đường lưới cho một Sheet trong Excel, vậy để cùng tô màu đường lưới của nhiều Sheet thì làm thế nào?
Bạn chỉ cần ấn Ctrl và chọn những Sheet cần tô màu đường lưới giống nhau, thực hiện lại các bước như trên là đường lưới trong các Sheet sẽ được chuyển về cùng một màu mong muốn.
Kết luận: Bài viết này mình đã hướng dẫn các bạn ẩn, hiện và tô màu đường lưới trong Excel. Khi bạn muốn nhìn rõ hơn các đường lưới hay muốn bảng tính Excel trắng như word để có thể định dạng bảng dễ dàng hơn thì việc ẩn, hiện, tô màu đường lưới rất hữu ích. Hy vọng bài viết này có thể giúp ích cho bạn.
Chúc bạn thành công.
cách ẩn đường lưới trong excel, cách hiện đường lưới trong excel, tô màu đường lưới trong excel như thế nào, cách đổi màu đường lưới trong excel
Xem thêm những bài khác
Giải bài tập tất cả các lớp học | Những thủ thuật tin học hay |

Bình luận