Hướng dẫn ẩn, hiện Sheet trong Excel 2013- Có ví dụ minh họa
Khi sử dụng Excel, bạn có quá nhiều Sheet mà không thể kiểm soát được. Những Sheet chưa sử dụng đến sẽ làm rối khi bạn thao tác với các Sheet khác. Bạn lại không thể xóa những Sheet này. Vậy bạn cần ẩn, hiện Sheet trong Excel. Bài viết dưới đây sẽ giúp bạn.
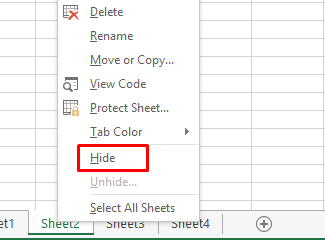
Bài viết này mình hướng dẫn cách ẩn, hiện Sheet trong Excel 2013. Tuy nhiên nếu bạn sử dụng Excel 2007, 2010, 2016 thì cách làm cũng tương tự.
Bài viết gồm 3 phần:
- Cách ẩn Sheet trong Excel
- Cách hiện Sheet trong Excel
- Các phím tắt để ẩn, hiện Sheet trong Excel
1. Cách ẩn Sheet trong Excel
Để ẩn Sheet trong Excel bạn chỉ cần làm như sau:
Bạn chọn Sheet cần ẩn, nhấn chuột phải chọn Hide.
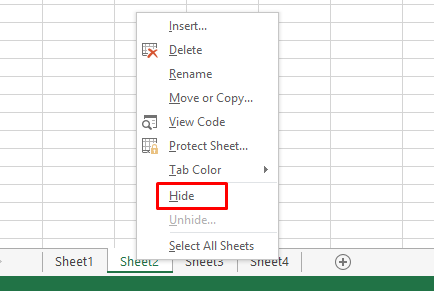
Sau khi bạn chọn xong Sheet được chọn sẽ được ẩn đi. Ở đây, Sheet2 sẽ được ẩn đi. Và bạn có kết quả như sau:
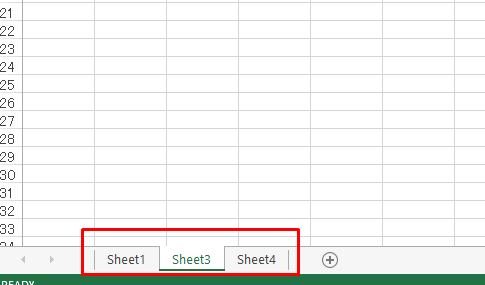
Lưu ý: Bạn chỉ có thể ẩn Sheet khi có từ 2 Sheet trở lên. Nếu bạn chỉ có 1 Sheet thì Hide sẽ bị ẩn đi.
2. Cách hiện Sheet trong Excel.
Ở phần 1, mình đã ẩn Sheet2 đi, bây giờ mình sẽ hướng dẫn cách hiện Sheet này lên nhé.
Bạn chỉ cần đưa chuột đến thanh chứa các Sheet, nhấn chuột trái và chọn Unhide.

Lúc này, hộp thoại Unhide sẽ hiển thị ra:
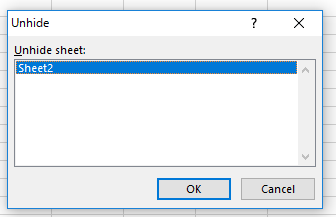
Phần Unhide Sheet liệt kê các Sheet đã bị Ẩn. Bạn chọn Sheet muốn hiện, nhấn OK. (Ở đây mình chọn Sheet2). Cùng xem kết quả nhé:
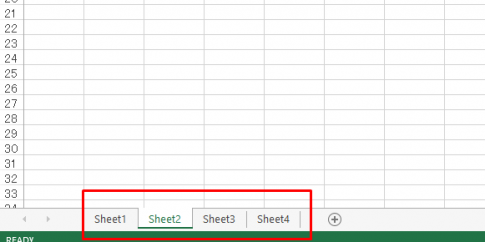
3. Các phím tắt để ẩn, hiện Sheet trong Excel.
Ở 2 phần trên mình đã hướng dẫn các bạn các thao tác để ẩn hiện Sheet trong Excel. Vậy nếu sử dụng bàn phím thì có ẩn hiện Sheet được không. Dưới đây mình sẽ hướng dẫn các bạn.
Để ẩn Sheet bằng bàn phím trong Excel bạn chỉ cẩn nhấn lần lượt các phím sau:
Alt+ H+ O+ U+S
Để hiện Sheet bạn nhấn lần lượt các phím sau:
Alt+H+O+U+H
Ban đầu sẽ hơi khó nhớ nhưng nếu bạn thường xuyên làm các thao tác này thì có thể nhớ được tổ hợp phím dễ dàng.
Hoặc bạn có thể nhớ theo cách sau:
Sau khi nhấn phím Alt -> Chữ “H” sẽ sang lên cạnh thẻ “Home”
Sau khi nhấn H thì chữ O hiện lên cạnh chức năng “Format”
Tương tự như thế bạn có thể gọi mọi tính năng có trong thanh Ribbon rồi.
Kết luận:
Bài viết trên đây mình đã hướng dẫn các bạn cách ẩn, hiện Sheet trong Excel. Bạn cũng có thể ẩn, hiện Sheet bằng cách nhớ tổ hợp phím. Khi làm việc với nhiều Sheet trong Excel, thao tác này rất hữu ích. Mong rằng bài viết này sẽ giúp ích cho bạn.
Chúc bạn thành công.
Ẩn Sheet trong Excel, Hiện Sheet trong Excel, Ẩn hiện Sheet bằng bàn phím trong Excel, Hướng dẫn ẩn hiện Sheet trong Excel 2013
Xem thêm những bài khác
Giải bài tập tất cả các lớp học | Những thủ thuật tin học hay |

Bình luận