Cách dùng hàm Round trong Excel hướng dẫn chi tiết và ví dụ minh họa
Khi sử dụng Excel để tổng kết dữ liệu, tính toán kết quả trung bình, bạn sẽ cần sử dụng đến hàm Round. Hàm Round là hàm làm tròn số trong Excel. Khi sử dụng hàm Round bạn sẽ lấy được giá trị tròn nhất trong ô dữ liệu của Excel. Bài viết này mình sẽ chia sẻ với các bạn công thức và ví dụ minh họa của hàm Round.
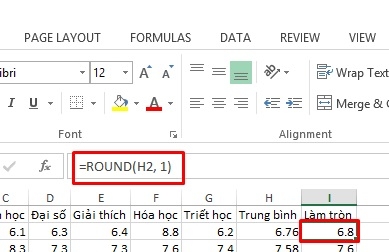
Bài viết gồm 2 phần:
- Hàm Round trong Excel
- Các hàm làm tròn khác
1. Hàm Round trong Excel
Ý nghĩa: ROUND làm tròn đến một chữ số nhất định gần với số đó nhất.
Cú pháp: =ROUND(<number>, <number_digit>)
Hàm này bắt buộc bạn phải điền cả hai tham số.
Trong đó:
<number> là số bạn cần làm tròn.
<num_digit> là số lượng chữ số bạn muốn là tròn.
Lưu ý:
-Nếu <num_digit> lớn hơn 0 thì sẽ làm tròn sau dấu thập phân.
Số lượng chữ số được làm tròn sẽ là giá trị tuyệt đối của <num_digit>
Giả sử <num_digit> = 3 nghĩa là làm tròn sau dấu thập phân 3 chữ số.
Ta có ví dụ sau:
=ROUND(3.14159265358979, 3) sẽ trả về kể quả là: 3.142
=ROUND(2.71828182845904, 3) sẽ trả về kết quả là: 2.718
-Nếu <num_digit> bằng 0 thì sẽ làm tròn đến số nguyên gần nhất.Tức là bỏ phần thập phân đi.
Ví dụ:
=ROUND(3.14159265358979, 0) sẽ trả về kết quả là: 3
=ROUND(2.71828182845904, 0) sẽ trả về kết quả là: 3
- Nếu <num_digit> nhỏ hơn 0 thì sẽ làm tròn bên trái dấu thập phân.Tức là làm tròn thành bội số của 10<num_digit>
Ví dụ:
=ROUND(3.14159265358979, -1) sẽ trả về kết quả là: 0
=ROUND(271828.182845904, -3) sẽ trả về kết quả là: 272000
Giờ ta sẽ thử với ví dụ cụ thể như sau:
Ta có bảng dữ liệu:
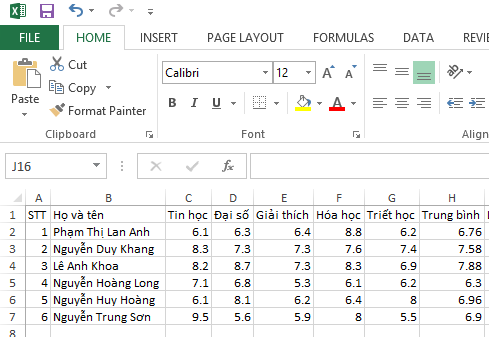
Điểm các môn là một số thập phân có một chữ số. Yêu cầu cần tính điểm trung bình làm tròn còn 1 chữ số.
Để làm tròn cột điểm trung bình còn 1 chữ số sau dấu phẩy bạn click chuột trái vào ô muốn lưu số làm tròn, nhập công thức như hình dưới đây:
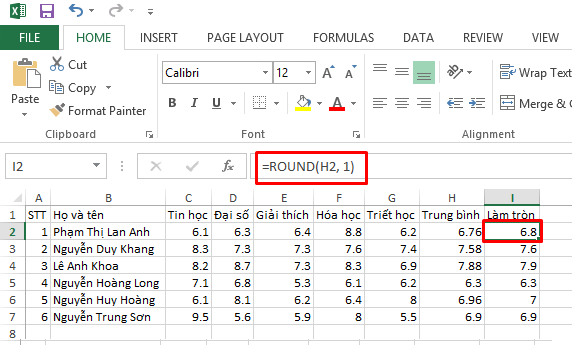
Và kết quả bạn nhận được sẽ là 6.8. Làm tương tự bạn sẽ có kết quả như bảng trên.
2. Các hàm làm tròn khác.
Trong ví dụ trên sử dụng hàm ROUND để làm tròn về giá trị gần nhất với số cần làm tròn.Vậy trong trường bạn muốn làm tròn lên hoặc làm tròn xuống thì sao. Excel cũng có hàm làm tròn hỗ trợ bạn.
Làm tròn lên:
Cú pháp: =ROUNDUP(<number>, <num_digit>
Với tham số và ý nghĩa giống như hàm ROUND.
Chỉ khác là giá trị làm tròn của bạn sẽ luôn được làm tròn lên.
Ví dụ để bạn hình dung:
=ROUNDUP(3.14159265358979, 2) = 3.15
Trong khi nếu dùng ROUND thì sẽ là 3.14
Vì sau số 4 là số 1, nên sẽ được làm tròn lên thành 5.
Làm tròn xuống:
Cú pháp: =ROUNDDOWN(<nubmer>, <num_digit>)
Tham số của ROUNDOWN cũng giống như ROUNDUP nhưng kết quả trả về ngược với ROUNDUP. Tức là số sẽ được làm tròn xuống.
Ví dụ:
=ROUNDOWN(3.14159265358979, 4) = 3.1415
Đằng sau 5 là 9 nhưng vì làm tròn xuống nên vẫn giữ nguyên 5 mà không tăng lên 6.
- Ngoài ra ta còn một hàm làm tròn khác nữa. Đó là làm tròn theo bội số.
Bạn muốn tìm ra một số gần nhất với một số cho trước, và đảm bảo phải chia hết cho một số nào đó lúc này ta sẽ sử dụng hàm MROUND.
Cú pháp: =MROUND(<number>, <multiple>)
Trong đó:
<number> là số cần làm tròn.
<multiple> là bội số...
Ví dụ:
=MROUND(10, 3) = 9
9 là số gần 10 nhất mà chia hết cho 3.
=MROUND(11, 3) = 12
12 là số gần 11 nhất mà chia hết cho 3.
Kết luận:
Bài viết trên mình đã hướng dẫn các bạn công thức và cách sử dụng hàm Round trong Excel. Hàm Round là làm tròn số được sử dụng phổ biến hiện nay.
Hy vọng bài viết sẽ giúp ích cho bạn.
Chúc bạn thành công.
Hàm Round trong Excel, Cách sử dụng hàm Round, Hàm Round dùng để làm gì, Công thức hàm Round như thế nào.
Xem thêm những bài khác
Giải bài tập tất cả các lớp học | Những thủ thuật tin học hay |

Bình luận