Cách cố định hàng và cột trong Excel 2013
Khi sử dụng Excel, bạn làm việc với những file excel có số lượng bản ghi quá lớn. Lúc này việc xem, so sánh, đối chiếu dữ liệu sẽ có thể mất nhiều thời gian và dễ sai sót. Để hạn chế điều này bạn cần cố định những phần dòng cột cần so sánh để rút ngắn thời gian và mang lại hiệu quả hơn. Bài viết này sẽ giúp bạn.
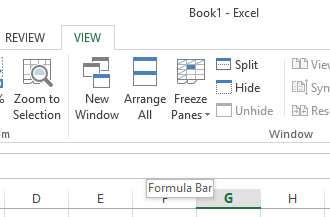
Bài viết này mình hướng dẫn cố định dòng và cột cho Excel 2013. Tuy nhiên nếu bạn sử dụng Excel 2007,2010,2016 thì cách làm cũng tương tự.
Bài viết gồm có 2 phần:
- Cố định hàng
- Cố định cột
- Cố định cả hàng và cột.
1. Cố định hàng
Ví dụ mình có 1 bảng dữ liệu như sau:

Mình muốn cố định hàng trong ô đỏ trên cùng. Cách làm như sau:
- Bước 1: Xác định vị trí đặt con trỏ chuột.
Đặt con trỏ chuột tại ô đầu tiên của dòng nằm phía dưới của dòng cần cố định. Vậy các dòng phía trên dòng đặt con trỏ chuột sẽ đều được cố định.
- Bước 2: Bạn nhìn lên phía trên, chọn tab View sau đó chọn Freeze Panes.

Vậy là mình đã cố định được dòng 1,2,3 rồi đó. Cùng xem kết quả nhé.

Bạn cũng có thể chỉ cố định chỉ dòng đầu tiên bằng cách vào tab view chọn Freeze Panes, sau đó chọn Freeze Top Row

2. Cố định cột.
Để cố định cột bạn làm như sau:
- Bước 1: Có 2 cách xác định vị trí đặt con trỏ chuột.
Cách 1: Bạn đặt chuột tại vị trí ô đầu tiên của cột sau cột muốn cố đinh.
Ở đây để cố định cột STT ta đặt con trỏ chuột tại ô B3
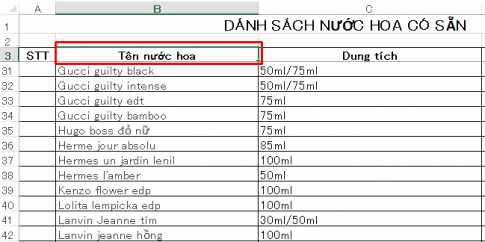
Tất cả những cột nằm trước cột đặt con trỏ chuột đều sẽ được cố định.
Cách 2: Bội đen toàn bộ cột bên phải cột muốn cố định.
Ở đây muốn cố định cột STT thì bôi đen cột Tên nước hoa.
- Bước 2: Bạn nhìn lên phía trên chọn tab View, sau đó chọn Freeze Panes.
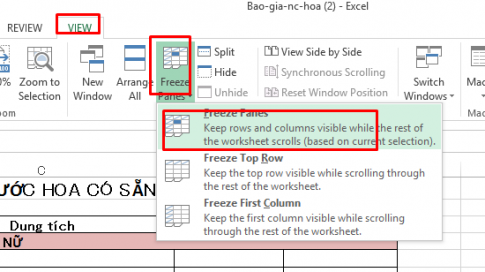
Vậy là bạn đã cố định được cột STT rồi đó. Cùng xem kết quả nhé.
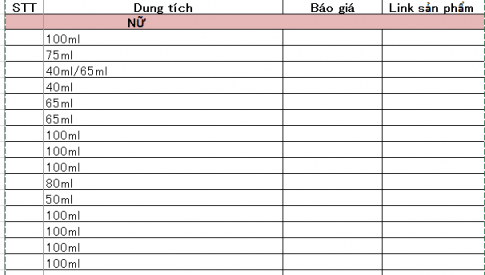
Khi kéo thanh di chuyển thì cột Tên nước hoa biến mất nhưng cột STT vẫn được hiển thị.
3. Cố định cả dòng và cột.
- Bước 1: Xác định vị trí đặt con trỏ chuột.
Ví dụ bạn muốn cố định cột STT và dòng 1,2,3-> Bạn đặt con trỏ chuột ở ô B4.
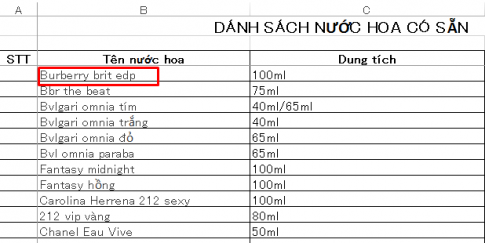
- Bước 2: Bạn nhìn lên phía trên chọn tab View, sau đó chọn Freeze Panes.
Vậy là bạn đã có kết quả rồi đó.
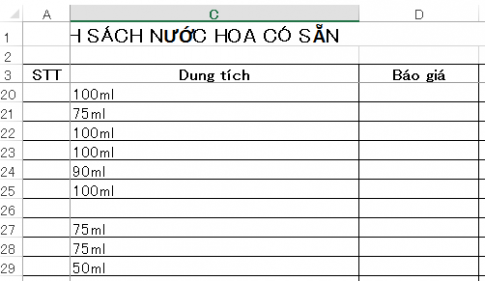
Chú ý: Để bỏ cố định hàng, cột đi bạn chỉ cần vào lại tab View chọn Freeze Panes. Sau đó chọn Unfreeze Panes là bạn đã bỏ cố định hàng, cột được rồi đó.
Kết luận: Bài viết trên mình đã hướng dẫn các bạn cố định hàng, cột trong Excel vô cùng đơn giản và dễ sử dụng. Khi làm việc với file excel có quá nhiều dữ liệu, việc cố định hàng cột có dữ liệu quan trọng rất hữu ích. Hy vọng bài viết này có thể giúp ích cho bạn.
Chúc bạn thành công.
Cách cố định hàng và cột trong Excel 2013, cách cố định hàng trong excel, cố định cột đầu tiên trong excel, cố định hàng và cột như thế nào
Xem thêm những bài khác
Giải bài tập tất cả các lớp học | Những thủ thuật tin học hay |

Bình luận