Hướng dẫn vẽ biểu đồ hình tròn trong Excel 2013, có ví dụ minh họa
Khi sử dụng Excel, có rất nhiều dữ liệu bạn cần phải biểu diễn bằng biểu đồ. Excel hỗ trợ cho bạn rất nhiều loại biểu đồ để thể hiện dữ liệu của mình như biểu đồ hình tròn, biểu đồ hình cột, biểu đồ đường biểu diễn. Bài viết này mình sẽ hướng dẫn bạn vẽ biểu đồ hình tròn.
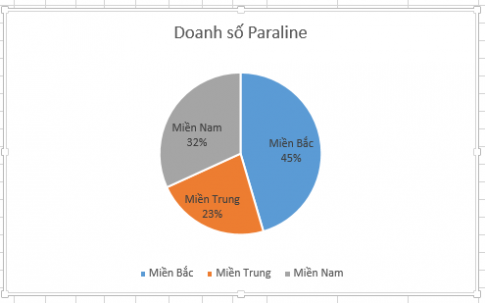
Ở bài này, mình hướng dẫn bạn vẽ biểu đồ hình tròn trên Excel 2013. Tuy nhiên nếu bạn sử dụng Excel 2007, 2010, 2016 thì cách làm cũng tương tự.
Ví dụ, bạn có một bảng dữ liệu doanh số theo 3 vùng của một công ty, bạn muốn vẽ biểu đồ hình tròn để thể hiện được tỉ lệ doanh số của từng vùng.
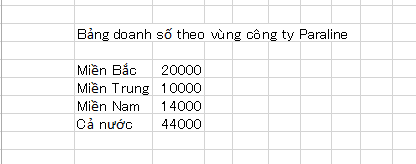
Để vẽ biểu đồ hình tròn trên Excel 2013 bạn chỉ cần làm theo các bước sau:
- Bước 1: Bạn bôi đen vùng dữ liệu chứ doanh số của 3 vùng Bắc Trung Nam:
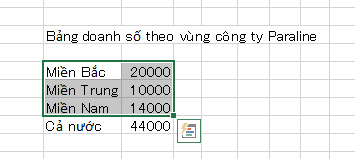
- Bước 2: Bạn nhìn lên phía trên, chọn tab Insert sau đó chọn Pie và chọn biểu đồ hình tròn mong muốn.

Biểu đồ sẽ được hiển thị như sau:

- Bước 3: Bạn nhấn vào biểu đồ nhìn phía trên chọn Select Data
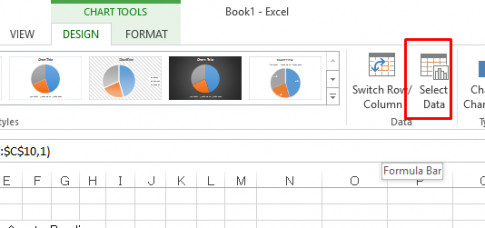
- Bước 4: Hộp thoại Select Data Source hiện ra. Bạn chọn Series1 và click vào Edit.

- Bước 5: Hộp thoại Edit Series names hiện ra bạn điền name vào và click OK.

Quay lại hộp thoại Select Data Source bạn click OK. Tên biểu đồ sẽ được hiển thị như sau:
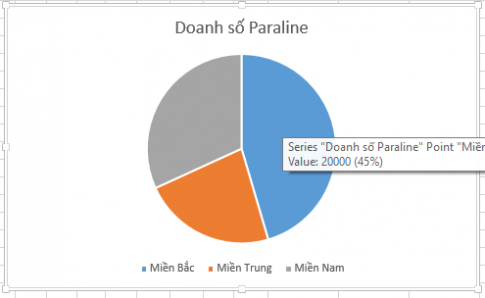
- Bước 6: Bạn click chuột phải vào biểu đồ chọn Add data labels

Doanh số sẽ được hiển thị trên biểu đồ. Tuy nhiên nó đang hiển thị ở dạng doanh số thật.
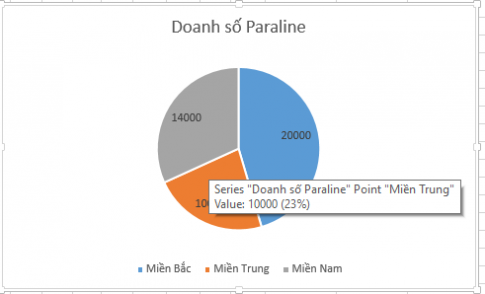
Bạn muốn chuyển doanh số này về dạng % bạn làm như sau:
Bạn click chuột phải vào hình tròn và chọn Format Data labels. Hộp thoại Format Data Labels hiện ra để bạn tùy chọn. Bạn bỏ chọn Value và chọn như hình phía dưới:

Vậy là bạn đã hoàn thành việc vẽ biểu đồ hình tròn biểu thị doanh số của công ty Paraline theo 3 vùng miền rồi đó. Bây giờ cùng xem kết quả nhé:
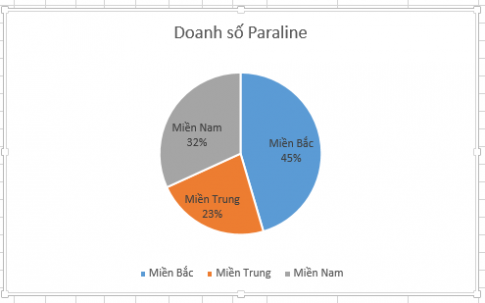
Kết luận: Bài viết trên mình đã hướng dẫn các bạn vẽ biểu đồ hình tròn trong Excel 2013. Khi bạn có bảng dữ liệu thể hiện doanh số, việc vẽ biểu đồ hình tròn sẽ giúp bạn xác định được tỉ lệ của từng vùng phân chia. Điều này rất hữu ích cho việc so sánh dữ liệu. Hy vọng bài viết này sẽ hữu ích đối với bạn.
Chúc bạn thành công.
Hướng dẫn vẽ biểu đồ hình tròn trong Excel 2013, vẽ biểu đồ hình tròn như thế nào, làm thế nào để vẽ biểu đồ hình tròn trong Excel, cách vẽ biểu đồ hình tròn trong Excel
Xem thêm những bài khác
Giải bài tập tất cả các lớp học | Những thủ thuật tin học hay |

Bình luận