Giải VBT Tin học 5 Kết nối bài 7: Thực hành soạn thảo văn bản
Giải chi tiết VBT Tin học 5 kết nối tri thức bài 7: Thực hành soạn thảo văn bản. Tech12h sẽ hướng dẫn giải tất cả câu hỏi và bài tập với cách giải nhanh và dễ hiểu nhất. Hi vọng, thông qua đó học sinh được củng cố kiến thức và nắm bài học tốt hơn.
Nếu chưa hiểu - hãy xem: => Lời giải chi tiết ở đây
BÀI 7: THỰC HÀNH SOẠN THẢO VĂN BẢN
Bài tập 1 (trang 29): Hãy điền các cụm từ Shift, Delete vào chỗ chấm cho đúng.
a) Trong khi nhập văn bản, nếu gõ nhầm hoặc sai thì sử dụng phím ................... hoặc phím Backspace để xoá.
b) Để gõ chữ hoa em nhấn giữ phím ................. và đồng thời gõ phím chữ.
Bài giải chi tiết:
a) Trong khi nhập văn bản, nếu gõ nhầm hoặc sai thì sử dụng phím Delete hoặc phím Backspace để xoá.
b) Để gõ chữ hoa em nhấn giữ phím Shift và đồng thời gõ phím chữ.
Bài tập 2 (trang 29): Sắp xếp các bước sau đây theo đúng thứ tự để chèn hình ảnh vào văn bản:
a) Chọn tệp hình ảnh cần chèn.
b) Tìm đến thư mục chứa tệp ảnh cần chèn trong hộp thoại mở ra.
c) Mở dải lệnh Insert chọn Pictures trong nhóm lệnh Illustrations.
d) Nháy chuột chọn nút Insert trong hộp thoại.
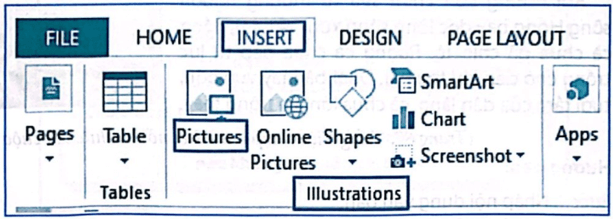
Bài giải chi tiết:
Các bước theo đúng thứ tự để chèn hình ảnh vào văn bản:
c) Mở dải lệnh Insert chọn Pictures trong nhóm lệnh Illustrations.
d) Nháy chuột chọn nút Insert trong hộp thoại.
b) Tìm đến thư mục chứa tệp ảnh cần chèn trong hộp thoại mở ra.
a) Chọn tệp hình ảnh cần chèn.
Bài tập 3 (trang 30): Cách nào sau đây là sai khi thay đổi kích thước hình ảnh?
A. Kéo thả khung của hình ảnh.
B. Chọn hình ảnh, nháy nút phải chuột lên hình ảnh và chọn Size and Position. Thay đổi kích thước tương ứng trong hộp thoại được mở ra.
C. Chọn hình ảnh và kéo thả 8 nút tròn trên khung của hình ảnh.
D. Chọn hình ảnh. Chọn dải lệnh Picture Tools → Format. Thay đổi kích thước trong nhóm lệnh Size.
Bài giải chi tiết:
Đáp án đúng là: A
A. Kéo thả khung của hình ảnh để thay đổi vị trí chứ không phải kích thước của hình ảnh.
Bài tập 4 (trang 30): Cách nào sau đây là sai khi muốn thay đổi vị trí của hình ảnh đang chọn cách bố trí Square?
A. Kéo thả hình ảnh tới vị trí mong muốn.
B. Chọn hình ảnh rồi nhấn các phím mũi tên để di chuyển ảnh tới vị trí mong muốn.
C. Chọn hình ảnh, nháy nút phải chuột lên hình ảnh và chọn Size and Position. Thay đổi kích thước trong hộp thoại được mở ra.
D. Chọn hình ảnh và nháy chuột chọn nút ![]()
Bài giải chi tiết:
Đáp án đúng là: D
D. Chọn hình ảnh và nháy chuột chọn nút ![]() giúp chọn cách bố trí Square cho ảnh.
giúp chọn cách bố trí Square cho ảnh.
Bài tập 5 (trang 31): Phương án nào sau đây là sai khi lưu văn bản?
A. Nháy chuột vào nút lệnh ![]()
B. Nhấn tổ hợp phím Ctrl+S.
C. Chọn File → Save.
D. Nháy chuột vào nút lệnh ![]()
Bài giải chi tiết:
Đáp án đúng là: D
D. Nháy chuột vào nút lệnh ![]() . để paste nội dung đã copy chứ không phải để lưu.
. để paste nội dung đã copy chứ không phải để lưu.
Bài tập 6 (trang 31): Tạo văn bản theo mẫu sau:
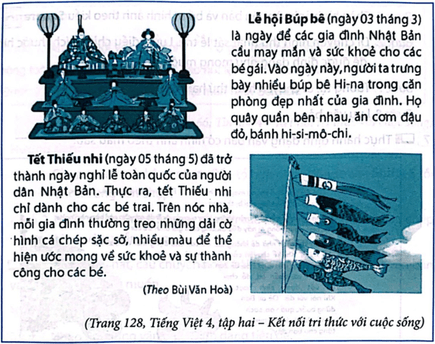
Bài giải chi tiết:
Bước 1. Chuẩn bị hình ảnh: Em có thể vẽ hoặc tìm trên Internet hình ảnh tương tự. Nếu tìm hình ảnh trên Internet, hãy viết nguồn vào cuối văn bản.
Bước 2. Nhập nội dung văn bản.
Bước 3. Trả lời các câu hỏi sau trước khi định dạng văn bản:
- Văn bản dùng mấy loại phông chữ?
- Em sẽ định dạng văn bản bằng phông chữ:
- Trong văn bản có định dạng kiểu chữ nghiêng không?
- Trong văn bản có định dạng kiểu chữ đậm không?.
- Trong văn bản có mấy cỡ chữ?
- Em có định dạng màu chữ khác không?
Bước 4. Định dạng văn bản theo mẫu.
Bước 5. Chèn hình ảnh vào văn bản và bố trí hình ảnh theo kiểu Square ![]()
Bước 6. Di chuyển hình thứ nhất sát lề trái. Lưu ý điều chỉnh kích thước hình để được định dạng như mong muốn.
Bước 7. Tương tự, di chuyển hình thứ hai sát lề phải.
Bước 8. Lưu văn bản.
Bài tập 7 (trang 32): Thực hành định dạng văn bản có hình ảnh theo mẫu sau:
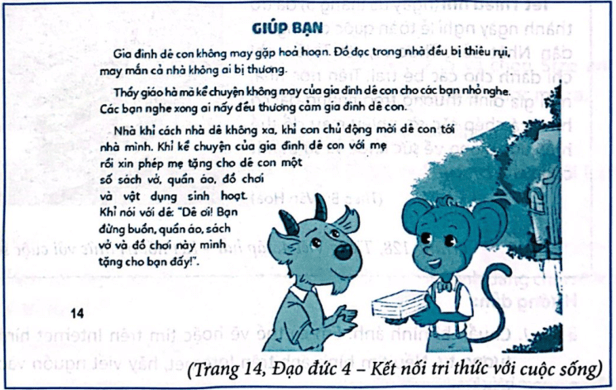
Bài giải chi tiết:
Bước 1. Em có thể vẽ hình hoặc tìm hình tương tự trên Internet. Nếu tìm hình ảnh trên Internet, hãy viết nguồn vào cuối văn bản.
Bước 2. Nhập văn bản theo mẫu. Định dạng phông chữ Tahoma, kiểu chữ đậm, cỡ chữ to và màu hồng cho tiêu đề. Định dạng phông chữ Arial, cỡ chữ nhỏ hơn cho nội dung.
Bước 3. Chèn hình bằng lệnh Insert → Pictures. Chọn bố trí hình kiểu Tight ![]()
Bước 4. Lưu văn bản.
Bài tập 8 (trang 33): Tạo văn bản có sử dụng bố trí hình ảnh Inline with text theo mẫu sau:
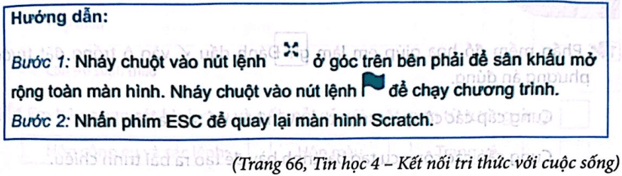
Bài giải chi tiết:
- Soạn thảo nội dung văn bản
- Chụp lần lượt hình ảnh cần đưa vào văn bản theo một trong 2 cách sau
Cách 1: Chụp màn hình bằng cách nhấn tổ hợp phím Windows+Shift+S rồi chọn vùng cần chụp.
Cách 2: Nhấn phím Print Screen rồi dán vào phần mềm Paint và sao chép từng vùng cần chụp.
- Sau đó click chuột vào từng vị trí cần chèn ảnh và paste ảnh vào.
- Click vào ảnh chọn Inline with text.
- Làm tương tự với các ảnh còn lại.
Bài tập 9 (trang 33): Chọn một bài hát, câu chuyện hoặc bài thơ mà em thích rồi tạo văn bản và định dạng theo ý muốn.
Bài giải chi tiết:
Bước 1. Nhập nội dung văn bản. Định dạng tiêu đề.
Bước 2. Định dạng nội dung. Định dạng các câu mà em thích nhất bằng màu khác.
Bước 3. Tìm hoặc vẽ một hình ảnh minh hoạ phù hợp. Nếu tìm hình ảnh trên Internet, hãy viết nguồn vào cuối văn bản.
Bước 4. Chèn và bố trí hình ảnh vào văn bản.
Tham khảo mẫu văn bản sau với kiểu định dạng Behind the text

Nếu chưa hiểu - hãy xem: => Lời giải chi tiết ở đây
Nội dung quan tâm khác
Thêm kiến thức môn học
Giải VBT Tin học 5 kết nối tri thức , Giải VBT Tin học 5 KNTT, Giải VBT Tin học 5 bài 7: Thực hành soạn thảo văn bản

Bình luận